Importing a Prospect List
You can import a list of prospective members or customers and hold the records in a temporary table before determining whether or not to create a new customer record. The import process compares the prospective customer records with existing customer records to check for duplicates. (An exact match will not be imported.)
To import a prospect list:
- Hover over the Modules tab in the top navigation bar. In the fly out menu, click eMarketing.
- Expand the Prospects Lists group item. Click Import Wizard.

This will open the Prospects List Import Wizard.
- Enter the Name of the prospect list.
- Select the Source Code. (You can add a source code by clicking the Add button.)
- The Import Date automatically populates.
- Enter an Expected Count.
- Enter a Description for the prospect list.
- Use the Browse button to select the import File Name.

- Click Save & Continue.
- Map the Excel file field names to the template field names.
- If the worksheet to be imported has field names in the first row, select the First Row Contains Field Names check box. Selecting the First Row Contains Field Names populates the second column on the Match Columns page with data from the file. If the worksheet contained field names, they will appear on the far right of the form.
- Enter the name of the prospect list template, or select an existing template.
- In the Template column, map the fields in the worksheet to the fields in the prospect import file. Each data field must be mapped.

- Click Finish.
The Prospect List Profile shows the data imported from the prospect file. You can edit the information on a prospect record by clicking the Edit icon. You can also delete a record from the list by clicking the Delete button.

To create customer records from prospect records:
- Click the Edit Transfer link.
![]()
- Click the Check All button if you want to create customer records for all prospect records. Otherwise, selectively select the check boxes next to the prospect records you want to create new customer records for.

- Click Save.
Records that were selected to be transferred to the customer table will have a 1 in the Transfer column.
- Click the Transfer Active link to transfer prospect records to the customer table to create the new customer records in the CRM module. (Customer IDs are created when the prospect records are transferred to the customer table.)

- On the Transfer page, verify the records to be transferred and then click the Transfer button.

When records have been transferred to the customer table and customer records have been created, you will see the Transfer Date. Prospect records with data that exactly matched the data of a current customer record will appear under the Prospect List Detail – Duplicate child form. Records will be considered duplicate records if they match based on First Name, Last Name, City, State, and Zip. Duplicate Organization names will also be checked if the Organization name field is not 'null'. Matching is case-sensitive.
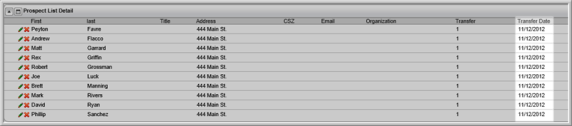
After the customer records have been created, you can create a mailing list of the prospect records.
To create a mailing list:
- Click on the Create Mailing List link.

- Enter the Name of the mailing list.
- Select the mailing list Type or add a new type by clicking on the Add button.
- Enter the Description of the mailing list.
- Click Save.
Note: This creates a standard mailing list, not an e-mail template. At present there is no way to e-mail the entire list.

To view the list of records that have been imported:
- Go to the Mailing List Profile.

- Click on List Members to find the customer records created from the prospect list import.
![]()
The list of prospect list members displays.

Finding Imported Prospects in CRM
Once a prospect has been imported, there are two ways to tell within CRM that it is an imported prospect; check the record source for the Individual or Organization or, if the record was added to a mailing list after the import, check the Correspondence tab for the import/list name.
The record source for the Individual or Organization will be the name of the prospect list source code you created. To check the record source, perform the following steps:
- Go to the record profile page.
- Click the Edit button in the Address Information section.
- Next to the Record Source field, the read-only prospect list source code that you created will be listed.

If the prospect was added to a Mailing List once the import was complete, the list name will added to the Mailing List child form under the Correspondence tab on the Individual or Organization profile.

