Use the Process Invoice Cancellation batch process to cancel open invoices, closed invoices, or to cancel closed invoices with payments. When you cancel an invoice, the membership record is also cancelled.
Note: An open invoice is created when the Bill Me and Create Invoice options are selected during the Shopping Cart check out process. A closed invoice is created when the Bill Me option is selected during the check out process and there is no Balance Due. A closed invoice with payment is created when a payment is entered during check out, or the payment is added for an open or closed invoice at a later time.
To cancel a batch of invoices, complete the following steps:
- Expand the Module Menu and click the Accounting hyperlink to open the Accounting module. (This action can also be accessed from the CRM module.)
- Click the Financials Actions group item to see the list of available options.
- Click the Process Invoice Cancellation hyperlink.
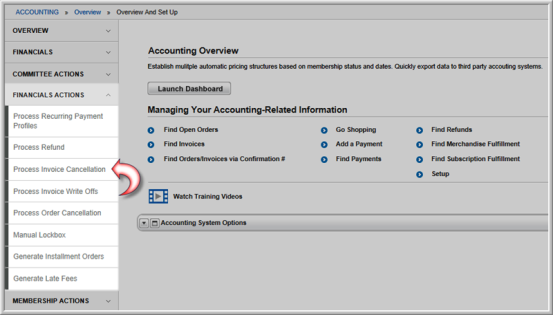
This will open the Invoice Cancellation pop-up window.
- Expand the Update Default Batch drop-down menu if you would like to modify your default batch.
- Enter search criteria to find the invoice that you
want to cancel, in the Invoice Cancellation
window. Search parameters include:
- Number search on the invoice number
- Customer Name (last name, first name)
- From Date - search on a date range starting from this date. This is the invoice creation date.
- To Date- search on a date range ending with this date.
- Status (Open, Closed, or all)
- SourceCode - search on invoices associated to a particular source code.
- The current date populates the Cancellation Date field. (The date can be edited.)
- Enter the Cancellation Reason.
- If Credit Card was selected as the Payment Method during Shopping Cart or Online Shopping check out, select the Issue Credit Refund for Single Card Payment check box. (This option only works for closed invoices paid with a credit card, processed through netFORUM.)
- The CreateCredit check box is automatically selected and will create the appropriate credit for the customer.
- If a shipping charge was added to the order, you can credit the shipping charge by selecting the Credit all Shipping Costs check box.
- Click the Search Selection button to search for the invoices that match the criteria.

- Review the list of invoices that displays. All invoices returned in search results are automatically selected. If there is an invoice on the list that you do not want to cancel, clear the check box next to the invoice.
To de-select all invoices in the search results list and choose the ones you want, click the De-Select All button. This clears all check boxes in the search results list, allowing you to select only the invoices that you want to cancel. The De-Select All button acts as a toggle switch—to re-select all invoices, simply click the De-Select All button again.
- You may click on the blue
 Information icon to obtain more details about an invoice and the invoice
itself (if needed) before you process a selection. For example,
after clicking the information icon, the invoice details are displayed.
You may click the line item again to go directly to the individual's
invoice and cancel the individual invoice or close the pop-up window
to return to the batch cancellation process.
Information icon to obtain more details about an invoice and the invoice
itself (if needed) before you process a selection. For example,
after clicking the information icon, the invoice details are displayed.
You may click the line item again to go directly to the individual's
invoice and cancel the individual invoice or close the pop-up window
to return to the batch cancellation process.

- After you verify that you want to cancel all of the selected invoices, click Process Selection.
- Click the Close button in the top right corner of the Invoice Cancellation window.
