Generating Installments
Once a product with installments has been added to an invoice, the initial installment date is based on the original order date. After that, each installment will be based on the frequency set for that product. The installments are not, however, automatically generated. You can generate installments for individual orders, or generate a batch of installments.
Subscription products can now be set up for installment payments.
Generating Individual Order Installments
- Navigate to the order profile page that contains the product with installment billing enabled (You may also generate from the Invoice Profile). This is also known as the Parent order/invoice.
- Click the Generate Next Installment button located on the order profile.
![]()
- A pop-up window will appear confirming the action. Click OK. An additional installment appears under the Installments child form.

- Click the Generate Next Installment button to generate each of the installments required for this order.
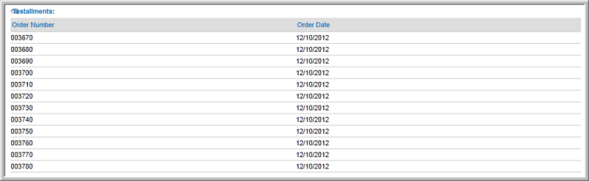
The product in the order above is set up with twelve installments. In the image above, all twelve have been generated and display in the Installments child form. The first installment was generated when the order was placed. The next eleven were generated by clicking the Generate Installment Button.
If you click the Generate Installment Button beyond the number of installments set up for the product, you receive the warning pop-up message pictured in the image below.
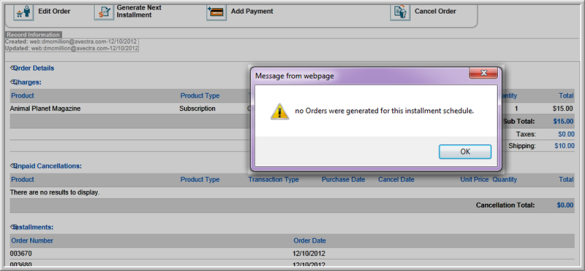
To find installments that may not be created, run the Installment Orders to be Created As Of Date Query.
Generating a Batch of Order Installments
Rather than locating individual orders within netFORUM Pro Pro to generate installments, you have the ability to generate installments for an entire batch of orders.
- Click the Accounting hyperlink on the Module Menu to launch the Accounting module.
- Click the Financials Actions group item to view the list of available choices.
- Click Generate Installment Orders hyperlink.
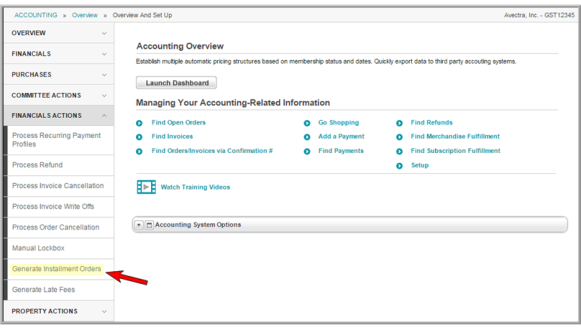
- This will open the Generate Installment Orders form.

- In the Reports drop-down field, select Installment Order Generation Preview. This will open the Installment Generation Preview Report form.
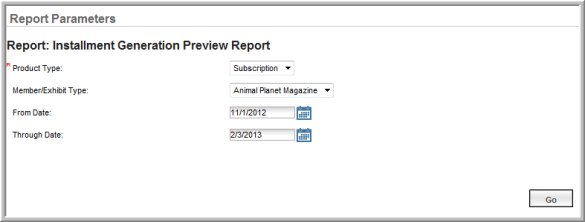
- Select a product type from the Product Type drop-down menu (required).
- If applicable, select the Member/Exhibit type from the drop-down menu.
- Enter the From Date, or select it using the calendar icon.
- Enter the Through Date, or select it using the calendar icon.
- Click Go. The Installment Orders Generation Report will appear. This report displays a list of all installment orders that would be generated if you were to run a batch with these same parameters.
- Review the report list. If the information in the report is not what you had expected, re-run the report with different parameters.
- Close the report window.
- In the Generate Installment Orders form, enter the following parameters:
- Product Type: The type of product purchased.
- Member Type: The member type set up for installment billing.
- Generate Installment Due Date From: Begin date (month/day) of the installment to be created.
- Generate Installment Due Date Through: End date (month/day) of the installment to be created.
- Schedule: Similar to other types of scheduling in netFORUM Pro, this process does not occur immediately but can be scheduled for the future (i.e., Today, Tonight, End of Week, End of Month).
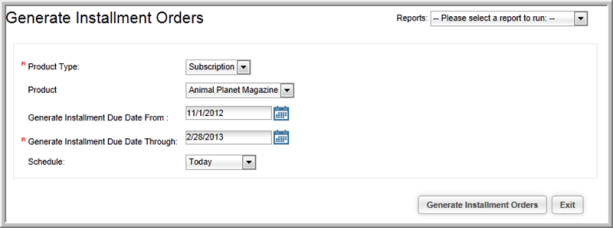
- Click Generate Installment Orders. The batch is scheduled to run and generate installments for each of the orders that met the criteria entered.
