Processing partial credit card refunds for Events was implemented in Build 2011.06. You may now process partial credit card refunds for merchandise, memberships, subscriptions, and so forth in netFORUM as of Build 2011.07. The functionality works exactly as it does for processing a partial refund for an event: when a partial refund is issued, a credit will automatically be created to the customer’s credit card through PayPal and Authorize.net.
Note: No partial refunds may be processed on Bundles or Group Registrations for Events.
To issue a partial refund, complete the following steps:
- Navigate to the Invoice profile.
- Click the line item for the item to be partially refunded in the Invoice Details section. In the example below, a partial refund will be created for the NATW Calendar.

Tip: : This process will create partial refunds for an invoice that has several line items. To cancel an invoice with one item and refund the entire amount, the process has not changed; simply click the Cancel Invoice button.
- This will open the Line Item profile window. Click the Cancel Purchase button.
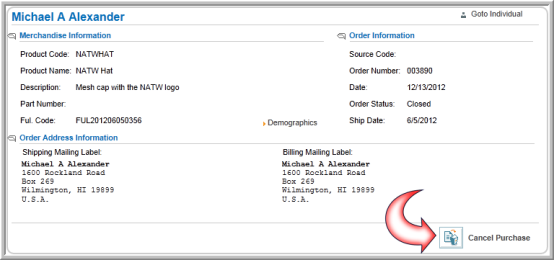
The Purchase Cancellation window will open.
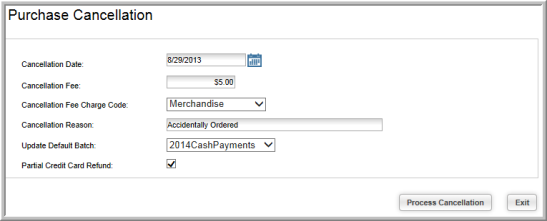
- The Cancellation Date will default to today’s date, but it can be modified if necessary.
- Enter the amount being charged for the cancellation in the Cancellation Fee field. The amount entered here is subtracted from the full payment amount when the partial refund is issued to the payment processor.
Tip: A cancellation fee must be entered in order to issue a partial refund. If no cancellation fee is entered, a full refund will be issued even if the Partial Refund check box is checked.
- Expand the Cancellation Fee Charge Code drop-down menu and select the appropriate charge code for the cancellation fee.
- Enter the reason for the cancellation in the Cancellation Reason.
- Expand the Update
Default Batch drop-down menu if you would like to modify
your default batch.
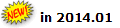
- Select the Partial Credit Card Refund check box to ensure a partial refund is granted and not a full refund.
- Click the Process Cancellation button. The Line Item Profile page now indicates that the purchase was cancelled.
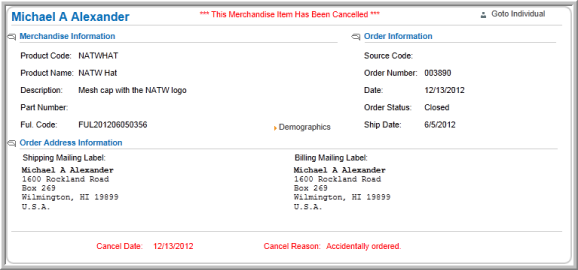
The original Invoice for the line item will detail the results of the partial refund in the Payments section.
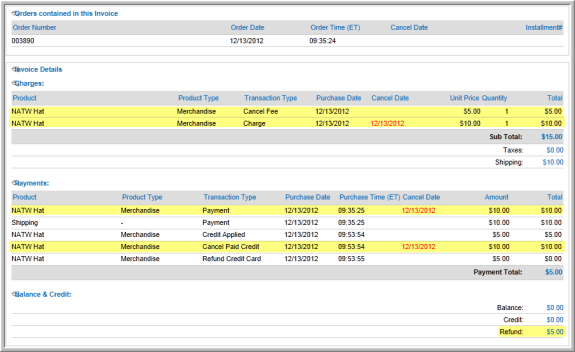
Tip: Once a payment is credited, you can view the payment credit profile via the invoice page. To view the details of the payment credit that you created, locate the payment credit in the Payments section of the invoice and click Cancel Paid Credit in the Transaction Type column. The Payment Credit Profile will appear. For more detailed information, see the help topic Credit Profile.
Notice that the Total Amount paid was refunded for this Line Item example minus the Cancellation Fee assigned.
A new query has been created that will easily allow you to find those invoices paid by credit card and refunded to create a credit. Use the query type Payment in Query Central to run the Payment with Credits by Date Range query. Clicking on a returned query will allow you to then easily issue the partial refund by clicking on the Issue Partial Refund Credit button, seen below. If you do not issue a partial refund credit, the credit will remain on the customer’s account.
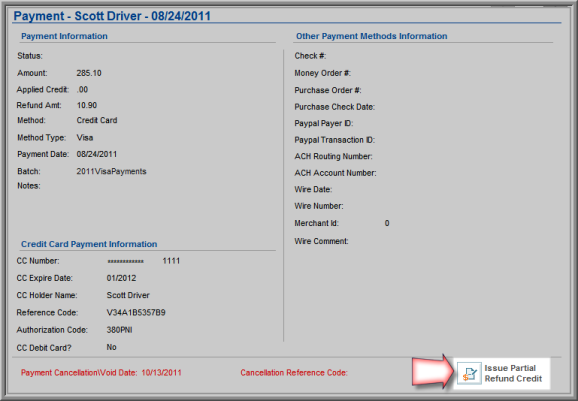
Tip: The partial refund process assumes that a product has been shipped and, therefore, the shipping amount will not be credited back to the customer’s refund. If you wish to credit back the shipping amount as well, you will need to process a full refund instead of a partial refund.
