Processing a Group Refund with a Refund Check
If an invoice is cancelled or written off, you can create a refund using
the
Note: When you refund a payment by check, the system debits the liability account of the credit charge code and credits the refund account.
To process a refund with a refund check, complete the following steps:
- Expand the Module Menu and click the Accounting hyperlink to launch the Accounting module. (This action is also available in the CRM module.)
- Click the Financials Actions group item to display the list of actions available.
- Click the Process Refunds link.
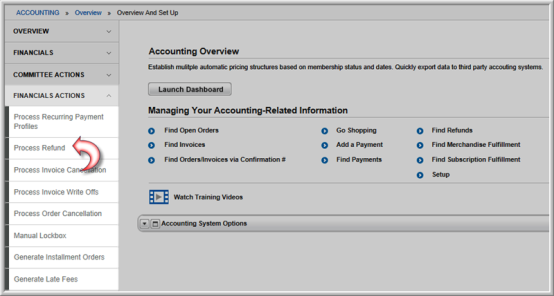
This will open the Process Refunds window which displays a list of Customers who are waiting for a refund.
- Expand the Update Default Batch drop-down menu if you would like to modify your default batch.
- Enter a portion of the customer name in the Customer Name field and click the search icon to see the available refunds for that customer.
- Click the check boxes next to the Customers whose refunds you want to process.
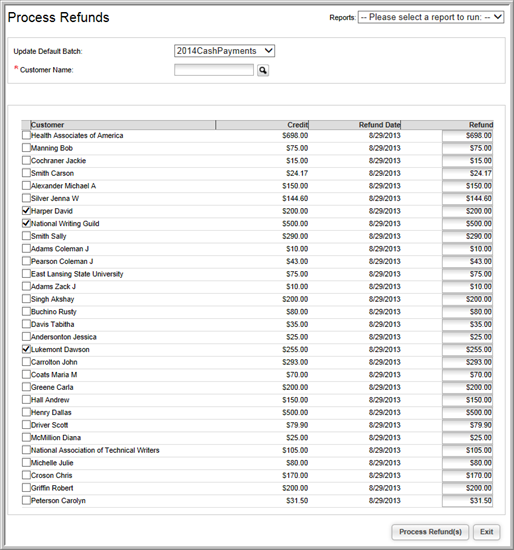
Note: For a single refund, you can enter the customer's name (last name, first name) in the Customer Name field and then click the Search icon. You can also just enter part of the last name to populate the Customer Name field.
- Click the Process Refund(s) button located on the Process Refunds pop-up window. After the refund is processed, the refund amount will display as a Credit on the customer's record.
Entering the Refund Check Information
To enter the refund check information, complete the following steps:
- Expand the Module Menu and click the Accounting hyperlink to launch the Accounting module. (This action is also available in the CRM module.)
- Click the Financials group item to display the list of actions available.
- Click the Process Refunds link. This will display a list of refunds.

- Click the GoTo
 icon next to the refund
you wish to record. This will open the Refund
Information page. This page displays information about
the refund and provides the fields necessary to record the Check
Number and Check Date
for the refund check.
icon next to the refund
you wish to record. This will open the Refund
Information page. This page displays information about
the refund and provides the fields necessary to record the Check
Number and Check Date
for the refund check. - Enter the Check Number for the check being sent to the customer for the refund.
- Enter the date the check was cut in the Check Date field.

-
Click the Save button.
Running the Check Requisition Report
Please view the Running a Check Requisition Report for Refunds help topic for more information.
