Processing a Partial Credit Card Refund for an Event
When cancelling an event registration, you can create a partial refund back to the customer's credit card while applying a cancellation fee. When the partial refund is issued, a credit will automatically be created to the customer’s credit card through PayPal and Authorize.net.
Important:
To issue a partial refund for an event cancellation, complete the following steps:
- Navigate to the event registration profile.

- Click the Cancel Registration button. This opens the Registration Cancellation pop-up window.
- The Cancellation Date will default to today’s date; however it can be modified if needed.
- Enter the amount being charged for the cancellation in the Cancellation Fee field.
The amount entered here will be subtracted from the full payment amount when the partial refund is issued to the payment processor.
Tip: A cancellation fee must be entered in order to issue a partial refund. If no cancellation fee is entered, a full refund will be issued even if the Partial Refund checkbox is checked.
- Expand the Cancellation Fee Charge Code drop-down menu and select the appropriate charge code for the cancellation fee.
- Enter the reason for the cancellation in the Cancellation Reason field.
- Expand the Update
Default Batch drop-down menu if you would like to modify
your default batch.
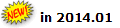
- Click the Partial Credit Card Refund checkbox.

- Click the Process Cancellation button.
The event registration profile will update to note the event cancellation, the cancel date, the reason for the cancellation, and a refund will be sent to the payment processor.

- To view the partial refund, navigate to the individual profile.
- Mouse-over the Actions
 icon.
icon. - Click the Transaction Summary link. This will open the Transaction Summary pop-up window for the selected individual.

The partial refund is also visible on the payment profile page on the Payment Invoice & Transaction Details child form.

Tip: Once a payment is credited, you can view the payment credit profile via the invoice page. To view the details of the payment credit that you created, locate the payment credit in the Payments section of the invoice and click Cancel Paid Credit in the Transaction Type column. The Payment Credit Profile will appear. For more detailed information, see the help topic Credit Profile.
