Processing an Automatic Batch
The Automatic Batch Process puts all transactions that have been processed in iWeb and eWeb into a table. When you process, or close, the Automatic Batch, all transactions that have been placed into the table up until that point will be moved to the batch. There are two exceptions that will not be placed in the batch when closing it:
- Money Orders when the paid date (Check Received Date) is missing
- Purchase Orders when the paid date (Check Received Date) is missing
Other than the above two exceptions, all financial transactions in netFORUM are added to the Automatic Batch when it is closed. Transactions occurring after the batch is closed will be added to the table again until you close the batch once again.
Batches should be closed on a regular basis such as once a week, once a month, or when you want all transactions 'to-date' in a batch. If your organization uses multiple staff to process financial transactions, you may want to use the Manual Batch Management functionality to manage and manually close the batches.
To process and close an Automatic Batch:
- Click the Accounting hyperlink on the Module Menu to launch the Accounting module.
- Click the Batch group item to display the list of available actions.
- Click the Process Batch link. This will open the Batch Information page.
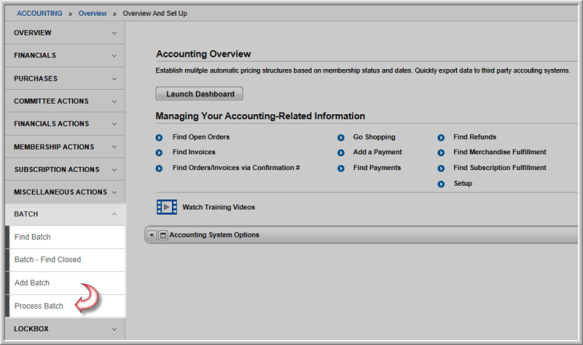
Note: If manual batch processing has been enabled for your entity you will receive a warning informing you that you cannot process the automatic batch. If you receive this warning, contact Abila Support to have them disable manual batch processing.
- Enter the name for the batch you are processing in the Batch Name field.
Consider your naming conventions before you create your first batch. The name can be whatever you want to call it. For example, "May 12_13_2012 Weekend Receipts" could be a batch created on Monday, May 14th. This name would help the creator recognize that the payments in the batch were from the weekend.
The current date automatically populates the Batch Date field the day you close it.

- Click the Process Batch button.
You will receive a message detailing how many transactions have been captured in the Batch along with the General Ledger entries. Depending upon how often you run the Automatic Batch and how large your organization is, this number will vary greatly.

To view the newly created Batch, you must click the Find Batches link and search on the name or the date the Batch was created. For this reason, it is a good idea to decide on naming conventions even for Automatic Batch Processing.
Batches are unable to be deleted by the user.
