Creating a Manual Batch
If your organization uses multiple staff to process financial transactions, you may want to use the Manual Batch Management functionality to manage and manually close the batches. You can use Manual Batches for processing Membership Renewals, Subscription Renewals, Membership Drops, Write-Offs, Cancellations, and Refunds.
Note: If you don't want to use Manual batches, you still have the option to manage the transactions with the Automatic Batch Processing system, as long as you have not already taken transactions in an Automatic Batch setting.
If you use Manual Batches, you should create a naming convention for the batches prior to setting up the first batch. (Batches can not be deleted by the user.) For example, you may want to choose one of these options for creating batches:
- Payment Method Batch (e.g., Check Batch, Credit Card Batch, Cash Batch, etc.)
- Daily Batch (e.g., Cash-09072007)
- Staff Member Batch (You can create a batch for each staff member who processes transactions).
Note: Transactions that take place on eWeb automatically go into an eWeb batch that is opened when the first transaction on eWeb occurs. When this batch is closed, a new eWeb batch is automatically created. This is true even if you have a system option set to create an additional eWeb batch at 9:00 a.m. The new eWeb batch is created immediately upon closing the old eWeb batch and the batch scheduled to be created is subsequently canceled.
To create a Manual Batch:
Note: You may also copy a batch. This will copy all of the settings and users from the original batch.
- Hover over the Modules tab in the top navigation bar. In the fly out menu, click Accounting.
- On the Accounting Overview page, expand the Batch group item and click Add Batch.
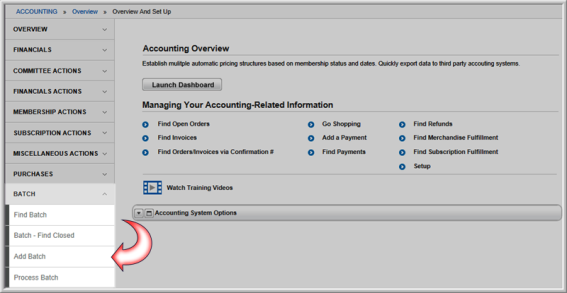
The Batch Information form appears.
Note: When you click the Add Batch link, if you get a message that says that "Manual batch processing is NOT enabled...," you will need to request that Abila enable the System Options for Manual Batch Processing.
- Enter the name for your new batch in the Batch Name field.
- The Batch Date field will default to today’s date.
If you wish to choose a date other than today's date, click the calendar icon to choose the date for the new batch. This date can only be set once and cannot be changed once the batch is saved.
Note: netFORUM Pro has the ability to set dates on manual batch processes. This allows associations to synchronize batch processing dates with the dates they receive lock-box payment information from their banks. This feature is only available for manual batches.
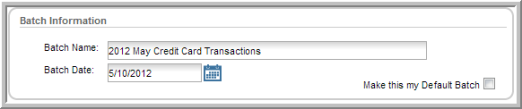
To set the batch as your default batch, click the Make this my Default Batch check-box.
- Click Save. The new batch has been created and the Batch Profile displays.
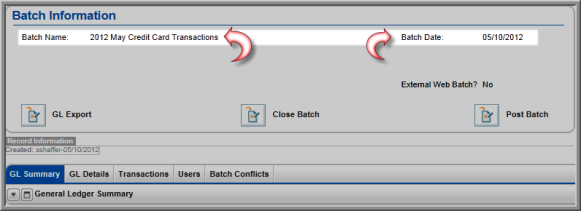
Users who create or copy a batch are automatically added as an authorized batch user and will appear under the Users Assigned to this Batch child form in the Batch Profile.
For information on adding other authorized users to the batch, visit the Adding Users to a Batch help topic.
