Setting Up Downloadable Products
You can set up merchandise (such as articles or newsletters) so that they can be purchased through iWeb or eWeb, and then downloaded from the server.
Keep in mind that a product cannot be both shippable and downloadable. If there is a case where you need it to be both (such as a publication that is both PDF and a book, for example) then you must set-up two separate products.
To set up a downloadable product, complete the following steps:
- Hover over the Modules tab in the top navigation bar. In the fly out menu, click Administration.
- On the Administration / Overview page, expand the Merchandise group item and click Add Merchandise.

The Add Merchandise form displays.
- On the Merchandise Information form, enter the details for the product.
- One field to take particular note of is the Confirmation Template field.
The Confirmation Template field allows you to associate a correspondence template with your downloadable product. Whenever the product is purchased, the buyer will receive the e-mail content outlined in the correspondence template.
This can be particularly useful for downloadable products as you can set up a correspondence template that provides detailed instructions on how to download the purchased product.
To set the correspondence template for the downloadable product, expand the Confirmation Template field and select the template you wish to use.

- In the Product Delivery Information section, click the Downloadable check box. This will cause the fields specific to a downloadable product to display.
- Enter the Download Count. This is the number of times the document file can be downloaded by the customer.
- Enter the Month Terms. This is the number of months the customer has to complete the number of downloads. The term can be 1 to 60 months.
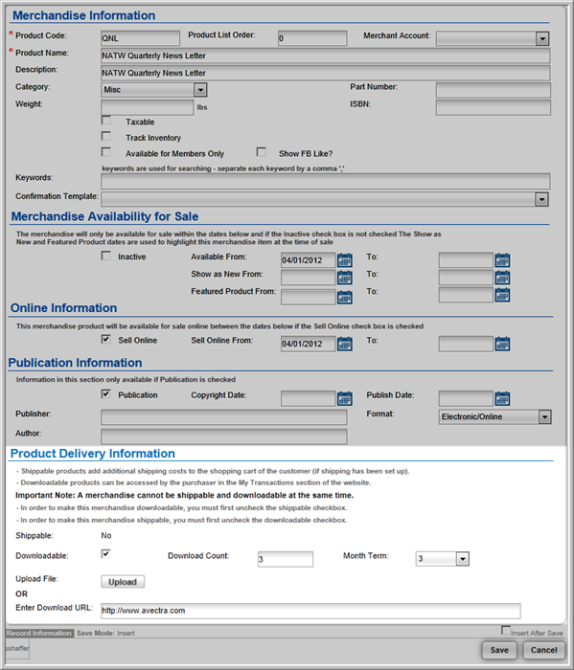
- You must either upload the downloadable product, or specify the URL where the product can be downloaded. You must include http:// in front of your URL. If you do not, the browser will redirect to an internal URL.
- Click the Save button. This will save the downloadable product and display its profile.

Uploading a Product for Download
Uploading a product for download can be done during initial product set up, or you can edit the product after it has been created. The example below will walk you through the steps to edit the downloadable product, however the steps to actually upload the product are identical regardless of the method you choose.
-
Navigate to the Merchandise Profile for the downloadable product.
-
Click the Edit button.

This will open the Merchandise Information pop-up window.
- Scroll to the Product Delivery Information located toward the bottom of the form.
- Click the Upload button.
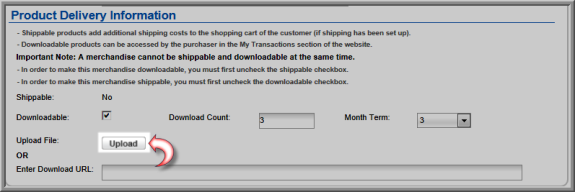
This will open the Document Upload pop-up window.
- Click the Browse button and browse your computer drive to locate the file you wish to upload.
- Double-click the name of that file to select it for upload.
- Enter a short description in the Description field.

- Click the Save/Upload File button.
- You must also click the Save button located on the Merchandise Information page to save the uploaded file to the Merchandise Profile.
The file is now uploaded and available for download. - Just as with any product, you must add a price before it will be available for purchase and download.
Viewing the Downloadable Product
A link is available on the Merchandise Profile to allow you to preview your downloadable product.
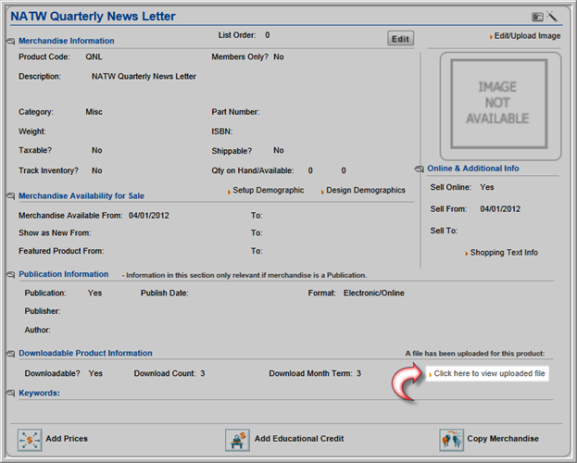
Clicking this link will open a new window (or tab) in your browser to allow you to preview the downloadable product.
