Donating to a Fund on eWeb Using the Donate Now Page
The are two ways an individual can donate to a fund on eWeb. They can purchase the fund using the online store, or the Donate Now page can be used.
The Donate Now page is an easy way for all visitors to your eWeb page to make donations to the funds you support.
To use the Donate Now page, complete the following steps:
- Log into your eWeb site.
-
Click the Donate Now link located on the left navigation bar.
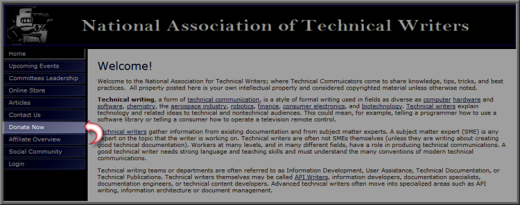
This will open the Select Donation page where you can select which fund you would like to donate to.
- Click the hyperlinked name of the fund to which you would like to donate. This will open the Donate Now page for that fund.

Note: All fields with a R (superscript red R) are required.
-
Enter the Donation Information, Billing Information, and Credit Card Information.
If there is a minimum donation amount required, it will be listed next to the Enter Other Amount field.
Note: If you attempt to donate less than the minimum amount, you will receive a warning and will not be allowed to proceed until your donation amount is greater than or equal to the minimum amount specified.
-
If the Allow Installments checkbox has been selected when the Fund is created, the I agree to Recurring gifts and the auto charge of my credit card for these gifts checkbox is present and checked by default, seen below. By leaving this box checked, the customer agrees to automatically charge future installments of the donation to their credit card. Further, the minimum price no longer applies. View the online Help topic Recurring Gifts or Donations for more information.

- Complete the verification for 'reCAPTCHA' required before submitting the Donate Now page.

-
Click the Donate Now button.
After clicking the Donate Now button, your donation will be processed and you will receive a confirmation number on the screen and in your emailed receipt.

A confirmation profile will also be created for the donation.
To view the confirmation profile, complete the following steps:
- Hover over the Modules tab in the top navigation bar. In the fly out menu, click Accounting.
- On the Accounting Overview page, expand the Financials group item and click Find Confirmation.
- Enter the search criteria for the confirmation you are searching for in the appropriate field(s).
- Click the Go button.
A list of matching confirmations will be returned to you.
- Click the GoTo
 icon next to the confirmation you wish to view.
icon next to the confirmation you wish to view.This will open the confirmation profile page. The confirmation profile displays the Confirmation Number, the Confirmation Email Address, and the Detail child form.
- Expand the Detail child form.

The Detail child form displays the Invoice, Order, and Payment information associated with this confirmation number.
Clicking the GoTo
 icon next to each of these line items will take you to the corresponding profile page for that object.
icon next to each of these line items will take you to the corresponding profile page for that object.
