A Recurring Payment child form is added to the Membership tab where the PayPal Recurring Profile of memberships with activated recurring renewal payments may be viewed and accessed. Notice that you are able to see the amount for the renewal, membership period, status, and the next payment or renewal date. If the status is not active this means that PayPal recurring payment is not set-up correctly or that the recurring payment has been cancelled.

When you click the edit ![]() button for the PayPal Recurring Profile more
details are present, including the ability to retrieve the latest profile
information from PayPal or cancel recurring payments by cancelling the
profile. A sample PayPal Recurring
Profile window is displayed below when the edit button is clicked
from the Recurring Payment child
form.
button for the PayPal Recurring Profile more
details are present, including the ability to retrieve the latest profile
information from PayPal or cancel recurring payments by cancelling the
profile. A sample PayPal Recurring
Profile window is displayed below when the edit button is clicked
from the Recurring Payment child
form.
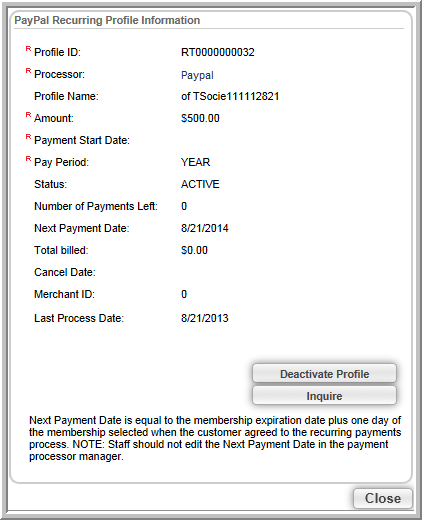
- Deactivate Profile Button: This will cancel the PayPal profile for this membership but not the membership itself. It will also cancel the option for future recurring payments on the membership.
- Inquire Button: This will return the profile information that PayPal has stored and only update it if needed (in the event that new information is received from PayPal). No other action is taken upon the information received.
Fields that you should be aware of on the profile include:
- Amount: The amount the customer agreed to pay for the membership in the Shopping Cart and that PayPal has stored to process recurring payments.
- Payment Start Date: The date the profile was activated by the customer.
- Pay Period: The terms of the membership.
- Next Payment Date: The membership expiration date plus one day which is added for the day the customer agrees to the recurring payment process.
Should you decide to change your Dues Rates for a Recurring Renewal member type, be aware that the amount PayPal has on file (and that the customer agreed to pay for recurring billing) will be different as a result. To alleviate this and avoid unnecessary accounting adjustments, you should cancel recurring payments for these memberships and advise customers to sign-up again. The same unpredictable results may occur if you modify PayPal fields within your account and so should also be avoided.
Once recurring payments have been cancelled both the Recurring Payment child form and the PayPal Recurring Profile itself will note the new deactivated status such as the image below depicts.
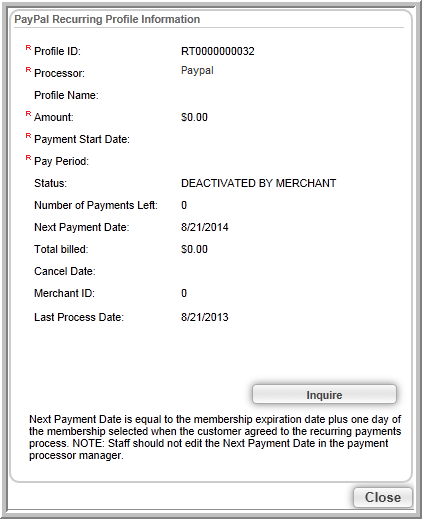
Tip: When cancelling memberships where recurring renewal payment profiles have been created, you must cancel the PayPal Recurring Profile first then cancel the membership itself.
The PayPal Recurring Profile can also be accessed from the Payment Profile itself. Notice that the Payment Profile for the sample individual below notes in the Authorization code that it is recurring and then a link is provided to the PayPal Recurring Profile.
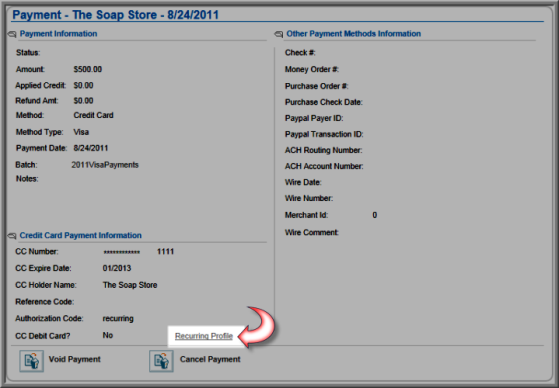
Important: You should be aware that recurring billing and renewals should not be set-up for your member types if you have your customers pay off invoices in installments. Some associations refer to this as ‘installment billing’ even though only one invoice is used. Be aware that recurring payments use one invoice that is paid off with one payment by the customer through credit card payments.
