Setting Up an Individual Directory
You may use Setup Directory and two Web Site System Options to specify the following behavior for Individual and Organization Directory:
- Specify that both members and non-members be displayed. Previously only members were displayed. (Note, a member is defined as “receiving benefits”)
- Display all Member Types in addition to individuals and organizations so that, for example, an individual’s memberships are displayed.
- Disable prefix and suffix from a member or customer’s name.
- Display a phone extension and designation.
- Display social handles; Facebook, Twitter, LinkedIn, and Google+
To set up directory data fields for the Individual Directory online:
- Hover over the Modules tab in the top navigation bar. In the fly out menu, click CRM.
- On the CRM / Overview page, expand the Individuals group item and click the Setup Directory. The Individual Directory Setup window displays.
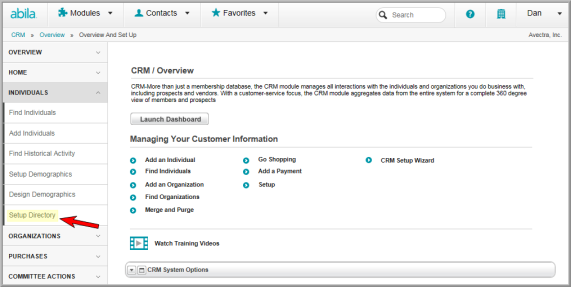
Select the desired fields by clicking the appropriate check boxes.
Fields in the Individual Directory Setup window can be used for search and display functionality in the Online Directory for individual records.
- To indicate that a field should be shown in eWeb search, check the Show in Search box for that data field.
- To indicate that a field should be shown in the eWeb Individual Directory, check the Show in Results box for that data field.
- Click Save.
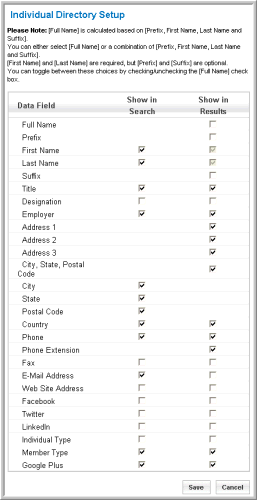
Tip: The Individual Directory can also be set up using the Web Site Editor.
Additional Display Options in Individual Directory
Additional display options are available for display in Individual Directory including:
- Display the full name
- Display a suffix, prefix, or neither
- Display a phone extension
- Display a designation.
Full Name
The Full Name display option displays an individual's entire name. This includes their first and last name as well as any prefix or suffix attached to that name. When the Full Name option is checked on the Individual Directory Setup form, the First and Last Name options are grayed out and not able to be modified.

Prefix and Suffix Display
Prefix and Suffix display are independent of one another. You can choose to include both, use one or the other, or disable them entirely. First, to understand how the display options work, make sure you understand how the default setup works. By default, Full Name is enabled in Setup Directory, as seen below.

When Full Name is selected in Setup Directory, the prefix and suffix will display for the individual every time (provided there is data in these fields). This is seen in the sample search results below—note that the prefix of Dr. and the suffix of Ph.D are displayed.
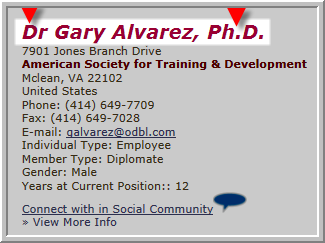
Only when Full Name is deselected can you opt to enable only a prefix or suffix, as desired. For example, in the image below, Full Name has been disabled and the Prefix check box has been selected independently of the Suffix check box.

As a result, only the Prefix "Dr." is present in the search result. The Prefix and Suffix fields in netFORUM are now independent of the Full Name but only if you deselect the Full Name in Setup Directory first and enable them independently as just described. (Note that when Full Name is disabled, First Name and Last Name—in Show in Results—are now enabled.)

Phone Extension
An additional data option now available for display is the Phone Extension. The phone extension is also enabled in the Setup Directory window and may only be enabled to show in Directory. (Show in Find is not available). Once enabled, if an extension is entered on the primary phone field in iWeb, it will be displayed. Note that it is displayed in parentheses after the main number.

Viewing data fields in eWeb
To view the data fields set up using the Individual Directory Setup options:
- Log in to the netFORUM eWeb site.
- Click Individual Directory in the left navigation menu.
- Enter search criteria in the Individual Directory Search form.
- Click Search.

The data displayed for the customer record is specified by the setup of the Show in Directory flag. For more information on setting up the Show in Directory flag, see the Individual Profile help topic.
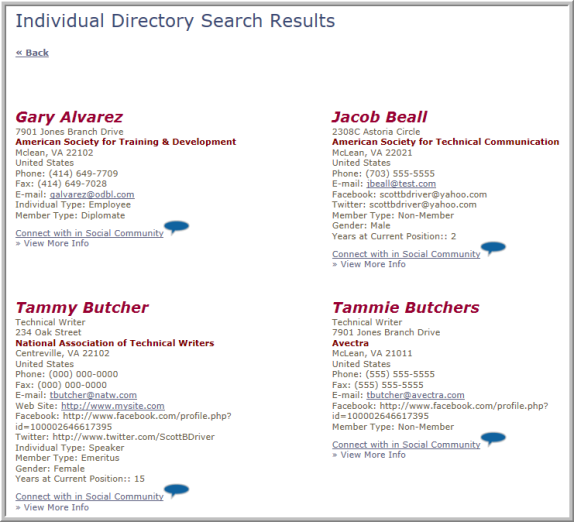
Linking a Primary Contact to an Organization in the Individual Directory
If the Primary Organization has been linked
to the individual on the Individual Profile
through the Look-Up ![]() functionality (as opposed to
simply typing the Organization Name in the Primary
Org field), then the Primary Organization will also be hyperlinked
to the Primary Contact's information
in the Individual Directory as
well. You must also have the Employer check box selected in Individual
Directory Setup. View Linking
a Primary Contact to an Organization in the Individual Directory for
more information.
functionality (as opposed to
simply typing the Organization Name in the Primary
Org field), then the Primary Organization will also be hyperlinked
to the Primary Contact's information
in the Individual Directory as
well. You must also have the Employer check box selected in Individual
Directory Setup. View Linking
a Primary Contact to an Organization in the Individual Directory for
more information.
Social Handles

To display Social Media profile names once a Member is found in the Individual Directory, click the Show in Directory check box.

View More Info Hyperlink for Individual and Organization Directory
The View More Info hyperlink, found below each listing on the Individual and Organization Directory Search Results page, is now client controlled through the eWebViewMoreInfo Web Site system option.
This system option defaults to 1 which enables this link to be visible.
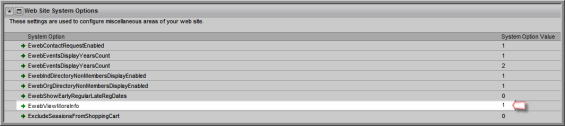
Recall that the View More Info hyperlink will display additional demographics for an Individual and Organization if they have been set-up.
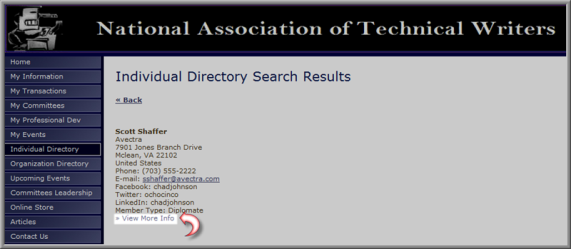
Once you have added your data fields, you my also format them using the Web Site Editor such as specifying one or two columns and different colors for names and organizations. View, Formatting a Directory Layout for complete details.
