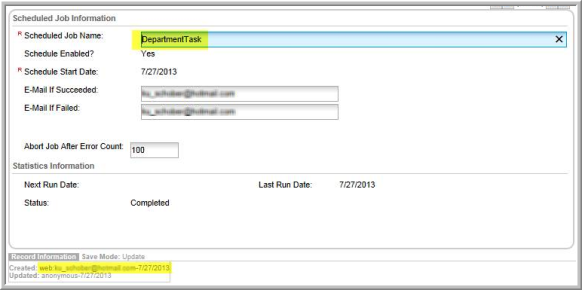Scheduled Jobs
Once you have scheduled a process, you are able to view all scheduled jobs in progress as well as their status.
To view a scheduled job:
- Hover over the Modules tab in the top navigation bar. In the fly out menu, click CRM.
- Expand the Scheduled Jobs group item. Click Find Scheduled Jobs.

The Find - Scheduled Job screen appears.
- Search by Job Name or Status, or return a list of all jobs by conducting a global search with the % character.

- Click Advanced Search? to see additional Find - Scheduled Job search options.

- Use the drop-down lists to set the scheduled job search parameters.
Scheduled Job Search Results
Depending upon the search parameters you enter, a list of scheduled (or completed) jobs will be returned.

The Scheduled Jobs List and Profiles enables you to track how often each job has run, if there were any errors, and who is running each job in the system.
Click on the job that you want to manage. Note that the user’s name that setup the scheduled job is listed in the Job Name for easy identification.
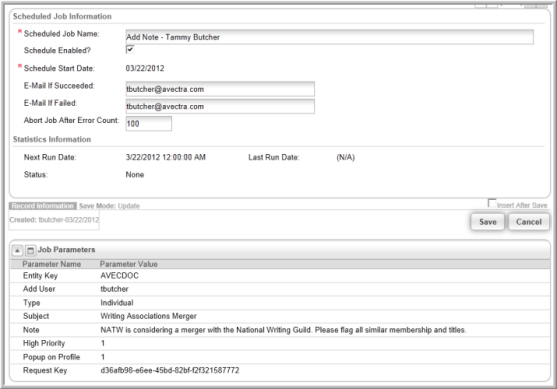
You can edit the Scheduled Job Name to make it meaningful to the task and other staff members. If you do not want the job to run, de-select the Schedule Enabled checkbox. Once the job has been run, this field is read only. You may not enable a disabled job after the scheduled date.
You will receive an email if the job succeeded or failed. The email address of the user that processed the job will be populated in these fields. If you want to change the email address you can do so on this form.
Abort Job After Error Count field allows you to indicate the number of errors allowed before aborting the job.
If you make changes to this form click Save.
At the bottom of the Edit form the Job Parameters used during the setup of the action are displayed.
Note: Please be advised that a Scheduled Job may also be created when eWeb updates are made through online organization management by the primary contact (or permissioned user). Such as when a department address is updated from eWeb.
In the event that an eWeb update is made, such as a department task, the Scheduled Job Name will be noted as DepartmentTask as seen below. The eWeb user email that made the update may be viewed in the Record Information found at the bottom of the form next to the Created label. You will also see that this task was created from eWeb by the web label and what date the modification was made.