Event Registration Fees are set up from the Event Profile.
To add event registration fees:
- Go to the Events Profile.
- Click the Add Fee button on the Actions menu. (Or, on the Event Registration Fees child form, click the ADD
 button).
button).

- In the Event Registration Fee Information window, enter the fee name in the Reg Fee Name field.
- In the Fee Type drop-down, select which Fee this registration applies to; Customer Only, Guest Only, or both (All).
- To set up an event registration fee that will always display first to non-members or anonymous users in the Online Store, select the Default Fee check box. This price will always be listed as the first option in the Registration Fee drop-down list, however, the UseDefaultPrice system option must be set to true for this to occur.
- If this fee is not the default fee, define the Sort Order fees should display in after the default fee. Remember that the default fee is listed first in the Online Store and all subsequent fees are determined by Lowest Fee and then Sort Order provided that the system option UseDefaultPrice is set to true.
-
If you want customers to be able to register for the event using the Web site Online Store, select the Available Online check box. To display the price of the Event online, you must also make sure that the Show Registration Fees Online check box is selected when adding your Event.
Note: If you want this event to show in the internal Shopping Cart, make sure the Inactive Fee check box is not selected. If you select the Inactive Fee check box, you will not be able to view this fee from the internal Shopping Cart.
- Select the Charge Codes for the event registration fee revenue. (Required) You may distribute your event fees between several charge codes if desired by editing your event registration fees after saving them the first time.
- You have the option to enter separate Member, Non-Member, Early Registration, Regular Registration, and Late Registration Fees. (If only one fee applies, enter the same price for all fields. You must enter something in every field because the fields are required.)
Note: The Standard Reg Start Date and Standard Reg End Date at the top of the form show the Regular Registration time period. If the customer registers for the event during this time period, they will automatically receive the Regular Registration fee rate. If they register before the Standard Reg Start Date, they will automatically receive the Early Registration fee rate. If they register after the Standard Reg End Date, they will receive the Late Registration fee rate.
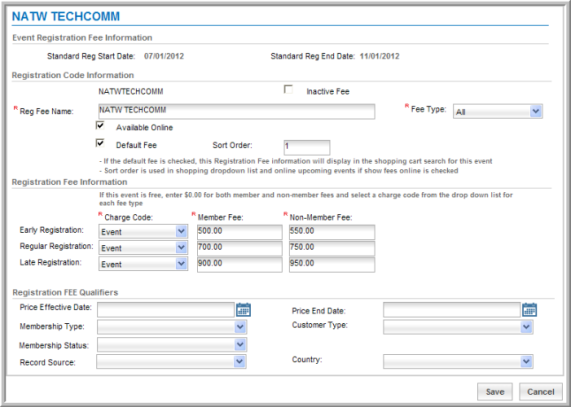
As noted above, the Regular Registration time period is based on the Key Event Dates (Regular Reg Begin Date and Regular Reg Cutoff) that were set up for the event.
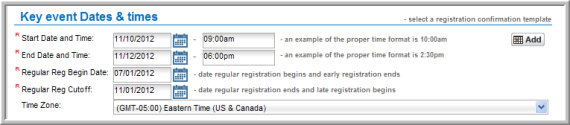
Adding Registration Fee Qualifiers
If you want to offer a discount registration fee for certain circumstances, you can add a fee with a price qualifier in the Registration Fee Qualifier section of the Event Registration Fee Information Form. For example, you may want to set up a special registration fee for a specific time period, for a certain type of member (e.g., student), for a specific member status (e.g., renewed), for a donor or volunteer (e.g., record source), for a specific individual type (e.g., exhibitor), or for a specific organization type (e.g., non-profit organization).
Note: If the customer qualifies for more than one registration fee price qualifier, the lowest price will display in the Shopping Cart.
For a complete list of the qualifiers you may use, view the online help topic, Adding Registration Fee Qualifiers.
