Adding a Fundraising Source Code to a Messaging Template
To add a fundraising source code to a messaging template, complete the following steps:
- Complete the steps outlined in the Creating
a Correspondence Template or Messaging Template online
help topic to create a new messaging template if needed.
If the messaging template already exists, use the Find Template or List Template functionality to locate and open the template.
- Scroll to the Donation Link section of the Message Template page.
- Expand the Donation
Fund drop-down menu and select the fund (that has the fundraising
source code associated to it.)
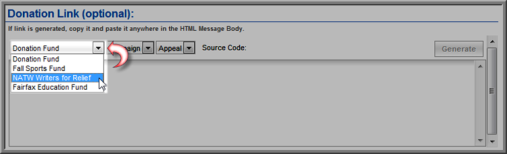
If the fund you choose has a fundraising source code associated to it, the Generate button will become active. If there is no fundraising source code associated to the fund, campaign, or appeal the button will remain inactive. You will need to go to the fund profile and add a fundraising source code before you can continue with the messaging template.
- Click the Generate
button.
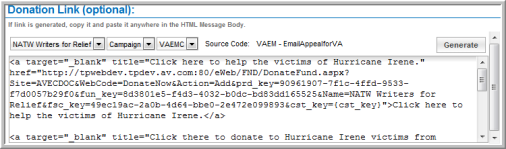
The text box will update with the HTML code necessary to create the donation link for the messaging template with the source code information included.
- If you have set up special campaigns and/or appeals related to this messaging template, you can select those from the Campaign and Appeal drop-down menus.
- After you select the additional campaign and/or appeals, click the Generate button to generate the link code(s) for the selected campaigns and/or appeals.
- Select the code in the Donation Link text box and copy it to your system’s clipboard.
- Scroll up to the HTML Message Body section of the Messaging Template form.
- Click the Source
 button.
button.This will update the HTML Message Body text box to show the text for the messaging template with its associated HTML code.
- Paste the copied HTML code from the Donation
Link text box (from step 7) into the desired spot in the message
in the HTML Message Body text
box.

- Click the Source
 button again.
button again. The HTML Message Body text box will update and display the newly created link(s).
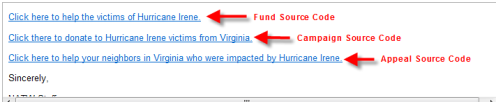
- Click the Save button to save your messaging template.
- When setting up your messaging job (as described
in the Navigating to the Messaging
Job Setup Wizard online help topic,) select the messaging template
you just created/modified with the source code link information.
Recipients who receive the email message from this messaging job will see the links you added. When those recipients click on those links, they will be taken to the eWeb Donate Now page for the specified fund.

You will notice, as highlighted in the image above, that some of the personal information for the recipient is pre-populated in the fields on the Donate Now page. When a recipient clicks on one of the links in the email message (set up with the source codes), it captures their customer key information and passes it to the Donate Now page.
Important: If a recipient modifies any of this pre-populated information when making their donation, netFORUM Pro will create a new record for that individual.
