Once member types have been mapped, they can be used in the bulk membership renewal process.
To set up the Bulk Membership Renewal Process, complete the following steps:
- Expand the Module Menu and click the CRM hyperlink to open the CRM module. (This action can also be accessed from the Accounting module.)
- Click the Membership Actions group item to see the list of available options.
-
Click the Process Bulk Membership Renewals hyperlink. This will open the Bulk Renewal Scheduling pop-up window.
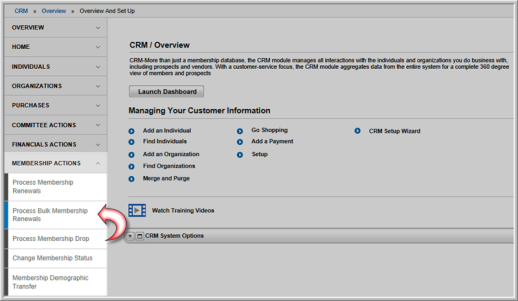
- Expand the Update Default Batch drop-down menu if you would like to modify your default batch.
- Expand the Mapping drop-down menu and select the member type renewal mapping to be used in this process.
Note: You must have first set up at least one member type renewal mapping using the Renewal Mapping Setup Wizard to continue with this process.
- Enter a source code in the Source Code field.
-
Enter the Expire From and Expire Through dates in the appropriate fields. This will be the date range of customers that will be picked up by this process and renewed for that specific membership mapping.
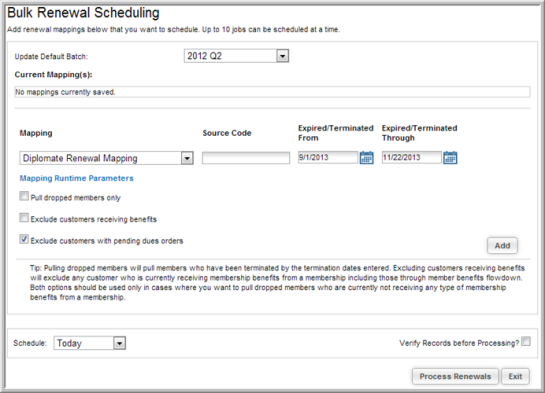
-
To refine the type of renewals being scheduled click the check-boxes under the Mapping Runtime Parameters section.
The options in this section allow you to pull renewals for customers that would not ordinarily be included in the bulk scheduling process, including dropped and terminated members and members with expired memberships. Default settings for these options are for the top two options to be unchecked, and for the third option to be checked.
Options include:
- Pull dropped members only: Sends renewals to customers with dropped or terminated memberships. The search is based on the termination date of the membership.
- Exclude customers receiving benefits: This option creates a renewal notice to the individual who held the membership selected in the mapping. This individual currently receives benefits from an organization, but held an individual membership at one time.
- Exclude customers with pending dues orders: Ensures that renewals aren't sent to members with pending dues orders. This option is useful for sending renewals, not to all customers, but only to customers that may have been omitted in previous renewal scheduling.
-
Click the Add button to add this mapping to the bulk renewal process. Add up to ten mappings to a single Bulk Renewal Scheduling process.
Click the Delete
 icon next to a mapping to remove it from the scheduled
job.
icon next to a mapping to remove it from the scheduled
job.

-
Expand the Schedule drop-down menu and select when you would like this job to occur.
You can schedule the job to run at the following times:
- Today.
- End of the Week.
- End of the Month.
- Specific Date–allows you to set the exact date you wish the process to run.
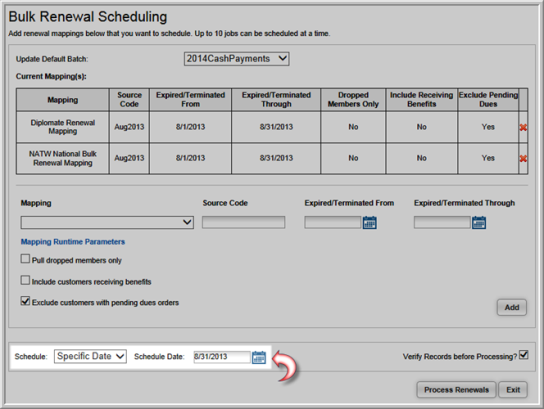
-
Click the Verify Records before Processing? check box if you would like to view (and verify) the list of records that will be processed during this job prior to the job running.
Note: If you select the Verify Records Before Processing? check box you must view the scheduled job and verify the records before the job will process (regardless of the scheduled date.) If you do not click this check box, the scheduled job will run as scheduled.
- Click the Process Renewals button. The page will refresh with a message informing you that the job has been scheduled.
