A dependent membership is a membership contingent upon another membership in a child/parent member type relationship. For example, a National membership can act as a parent member type and can contain a Chapter membership as a child member type. The child member type is "linked" to it as a dependent member type. Membership dependency only occurs for entities that have the Multiple Membership system option enabled.
Benefits of dependent memberships include:
- The related memberships are now linked within the system as well which means that functionality within shopping, dues renewal, and so forth between the two will be dependent as well.
- The Parent membership (in this case the National membership) must be purchased to receive a Chapter membership. In other words, you may not purchase the Child membership without purchasing the Parent membership as well.
- Choose whether or not Child membership purchases are required when the Parent membership is purchased, as well as how many Child memberships must be purchased.
- You may specify what type of Child memberships must be purchased when a Parent membership is purchased by using Dependent Types and Dependent Rules. For example, you may specify that a Chapter membership type as well as a SIG membership type must be purchased when a National membership is purchased.
- The Parent membership attributes take precedence over the Child membership attributes, including membership dates. For example, if you set-up the Parent membership to be a calendar-based membership, that renews every March 1st, the Child membership will have the same attributes even if it has previously been set-up to be an anniversary-based membership. This is important to remember.
To set up dependent memberships in netFORUM Pro, navigate to the profile of the Member Type that is going to be the Parent membership. In this example, the National membership will be the Parent membership. Notice that the Member Type Profile contains a Dependency Tab with three child forms; the Related Memberships child form, the Parent Membership child form, and the Dependency Rule child form.
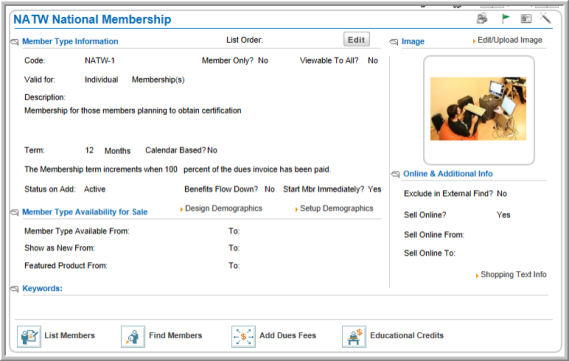
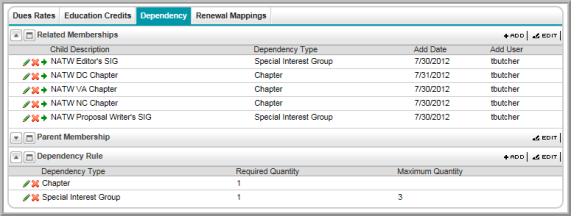
To add a Child membership and Dependency Type to the Parent membership:
- Navigate to the Member Type Profile of the Parent membership. In this example, the Parent membership is a National membership.
- On the Dependency
Tab, under the Related Memberships
child form, click the Add
 button.
button.

- Select the Child membership to add in the Child Member drop-down. If a description for the Child membership has been entered, the Child member type description field will be auto populated at this point.
- Select the Dependency Type of this Child membership in the Dependency Type drop down. A Dependency Type may be Chapter, Section, SIG, Division, and so forth. If you do not specify a Dependency Type, you will not be able to formulate Dependency Rules based upon this Child Membership. Click the Save button.
You will notice that the Member Type Profile of the Parent membership now features the newly added Child membership in the Related Memberships child form.
Further, on the Member Type Profile of the Child membership, in this case the Chapter membership, the Parent membership child form will now have the Parent membership added. The profile will also make note of the fact that this is a Child Member.
The image below demonstrates both of these concepts. It demonstrates that the Chapter membership was added as a Child Member and that the National membership, therefore, is now the Parent membership. It further notes that the Chapter membership is a Child Member.


Tip: If a current membership is being used or has been sold you will not be able to use it as a Parent Membership or a Child Membership. You will need to set up a new Membership to renew and add customers to. Then, as your memberships are ready for renewal, transfer them to the new memberships you have set up.
Once you have added or linked your Child Membership to your Parent Membership you can specify the dependency rules associated to that membership if you also assigned a Dependency Type to that Child membership.
To add a Dependency Rule based upon a Dependency Type to the Parent membership:
- Navigate to the Member Type Profile of the Parent membership. In this case, the Parent membership is the National membership.
- On the Dependency Tab, under the Dependency Rule child form, click the Add button.

- In the Dependency Type drop-down, choose the Dependency Type that the rule will be based upon. In the image above, a Special Interest Group must be purchased when the Parent or National membership is purchased when this rule is saved.
- In the Required Quantity field, set how many of the Dependency Type must be purchased when the Parent type is purchased for this rule.
- Optionally, in the Maximum Quantity field, set the maximum number of the Dependency Type that can be purchased when the Parent type is purchased for this rule.
- Click the Save button to save this Dependency Rule.
Using Dependency Types in collaboration with Dependency Rules, you can specify quantities and types of Child memberships purchased when a Parent membership is purchased.
