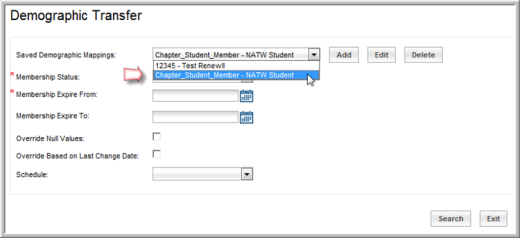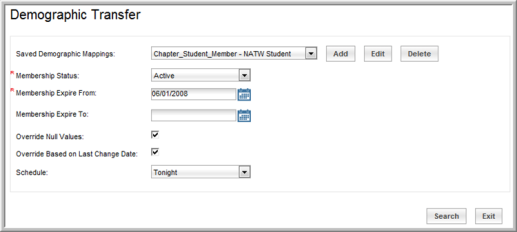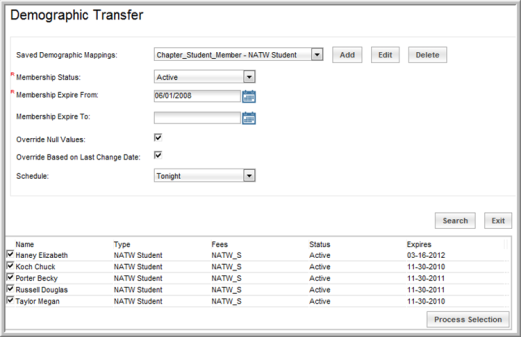Using the Membership Demographics Transfer Process
The Membership Demographics Transfer is a bulk process that transfers the Primary Membership demographics to an individual’s Customer Profile. By default, if the individual already has data in the customer demographics fields, that data will be overwritten with the membership demographics when this process is run. This process can be scheduled to run in the future, or it can be run immediately.
To navigate to the Demographic Transfer form and access membership demographics transfer options:
- Hover over the Modules tab in the top navigation bar. In the fly out menu, click CRM.
- On the CRM / Overview page, expand the Membership Actions group item and click Membership Demographic Transfer.

The Demographic Transfer form will appear. From the Demographic Transfer form, you can add a new demographic mapping and run the demographic transfer process.
Adding a New Demographic Mapping
To add a new demographic mapping:
- On the Demographic Transfer form, click the Add button to add a new demographic mapping. This opens theDemographic Transfer—Add Demographic Mapping form.
- Enter the name for the mapping in the Mapping Name field (required).
- Expand the Memberships
drop-down menu and select the membership that will be used to populate
the individual demographics in the Individual
Profile (required).
Once a Member Type is selected in the Memberships drop-down menu, the list of demographics for that Member Type will be displayed under the Membership column. Demographics will vary depending on what you have set up in your own system.
If the customer type or the member type profile is set to individual, available demographics in the Individual Profile will be displayed under the Customer column in a series of drop-down menus. Each drop-down menu contains several options that correspond to the Membership demographic type (string, date, etc.)
- Work through the list of Membership
demographics and expand the corresponding Customer
drop-down menu and match the Membership
demographic to the desired Customer
(Individual) demographic.
The Customer demographic you choose for each Membership demographic will be the one that is overwritten when a new member registers. Demographics listed in the Customer drop-down can only be used once per mapping.

- Once the mapping process is complete, click the
Save button.
The Demographic Transfer—Membership Demographic Transfer form will appear. From this form, you can run the demographic transfer process, described below.
Running the Demographic Transfer Process
To run the Membership Demographic Transfer process:
- Navigate to the Demographic Transfer form.
- Expand the Saved
Demographic Mappings drop down menu. This field displays a list of all demographic mappings that have been created
(including, if applicable, the one you completed following the steps in the section above.) Each option in the list displays the mapping
name, followed by the Member Type
with which it is associated.
Select the desired mapping for the Membership Demographic Transfer.- If desired, click the Edit button to make changes to the mapping. This opens the Demographic Transfer —Edit Demographic Mapping form. Use this form to change the name of the mapping, as well as remap all of the demographics— you cannot, however, change the Member Type.
- Click the Delete button next to the Saved Demographic Mappings field to delete the mapping.
- Expand the Membership Status drop-down menu and select the status of the members whose individual demographics will be modified by this process (required).
- Use the Membership
Expire From and Membership
Expire To fields to search for non-terminated records with expiration dates falling between these dates.
Enter the date to search from in the Membership Expire From field. If you leave the Membership Expire To field blank, the system will search for all memberships that note an expire date (even if it is in the future.) If you wish to specify an earlier date, enter that date in this field. - Click the Override Null Values check box to overwrite demographics on the Individual Profile with null values from the Membership Profile.
- Click the Override
Based on Last Change Date check box if you would like the process
to compare the date the Membership
Profile was modified with the last date the Individual
Profile was modified. If the Individual
Profile was modified after the Membership
Profile, no update will occur.
If this check box is not selected, membership demographics will override the individual demographics, regardless of the last modified date. - Click Search . This returns a list of individuals whose membership expiration criteria match your settings.
- To process this demographic update for all of the individuals returned in the search results, expand the Schedule drop-down menu and select when the process should run.
- All results are automatically selected. To exclude certain individuals returned
in the search results from this process, deselect the check box next
to their name.
- Click the Process
Selection button. This will run the Membership
Demographic Transfer process on only those individuals who
had their check boxes selected in the search results and exclude those
whose check boxes were not selected.