Changing Membership Status Using a Batch Process
You can change the membership Status for a group of individuals or organizations without creating invoices, orders, or altering membership dates by using the Change Membership Status batch process. For example, with the Change Membership Process, you can change On Hold memberships to Active or Inactive as the case may be.
On the Individual Profile below, note that the Membership Status is On Hold.

To change the membership status using the Change Membership Status batch process:
- Hover over the Modules tab in the top navigation bar. In the fly out menu, click CRM.
- On the CRM / Overview page, expand the Membership Actions group item and click Change Membership Status.
Note: You may also access Change Membership Status on the Accounting Overview page.
-
In the Membership Status Change window, enter a date range for the records you want to change in the Expire From and Expire Through fields.
-
Select the Member Type. (The Dues Rate field automatically populates.)
-
Select the Current Member Status.
-
Select the New Member Status.
-
Click Search Selection.
- Review the list of members that displays. If there are members on the list whose status you do not want to change, clear the check box next to their name.
- After the list is verified, click Process Selection.
- Click the Close button to close the Membership Status Change window.
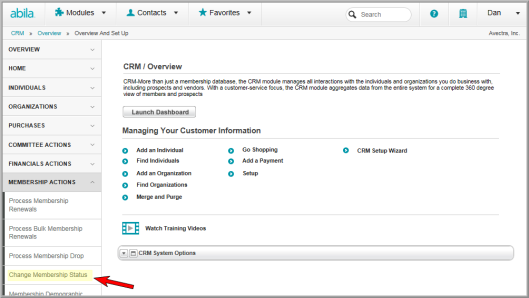



After you process the batch, the Membership Status in the Membership Information section of the Individual Profile will be updated, as shown below.
A record of the status change will display on the Membership Log.
The Membership Log shows the history of the membership information, including the member type, status, join date, rejoin date, renew/effective date, expire date, terminate date, add user and add date.
Tip: Scheduled processes will take 10 to 15 minutes to complete or, finish behind whichever tasks are in the Scheduled Jobs queue, whichever is first.


