Checking Out in eWeb
netFORUM Pro Pro features a streamlined eWeb checkout process that is both functional and efficient.
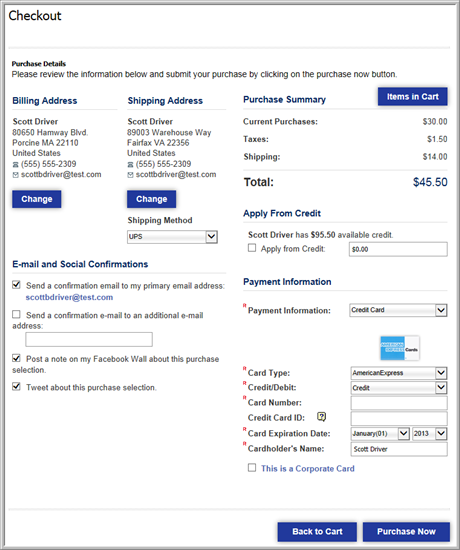
Note: If the eWebCheckoutForceOpenPayment system option is enabled, users will be presented with a page showing all of their open orders that must be selected to be paid before they will be able to continue to the Checkout page.
Modifying the Billing and Shipping Address
The Billing Address and Shipping Address default to the primary address for the individual or organization making the purchase.
To modify Billing and/or Shipping Address(es):
- Click the Change button under the address you would like to modify.
This will open the Billing or Shipping Information pop-up window.
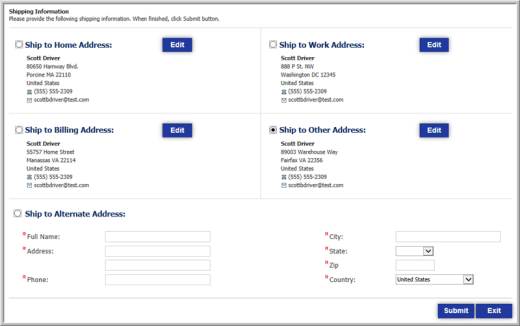
The addresses displayed are addresses that are currently associated with the individual or organization profile.
- Click the radio button next to the address you wish to have this order billed or shipped to.
- Click the Edit button next to an address to make modifications to that address.
- Click the radio button next to the Ship to Alternate Address to specify an address that is not currently associated with the individual or organization profile.
- Click the Submit button to save your changes.
Selecting the Shipping Method
To select the shipping method for the order:
- Expand the Method drop-down menu located under the Shipping Address on the Checkout page.

- Click the name of the shipping method you would like to use for this order.
The Purchase Summary section of the Checkout page will update to show the Shipping charges. This is the only way to see what the cost of the different shipping options will be.

Enabling E-mail and Social Confirmations
The netFORUM Pro Pro Checkout page provides the ability to have confirmation e-mails sent to the e-mail address associated to the individual or organization as well as another e-mail address that may be specified at the time of checkout. You may also choose to have the purchase posted to Facebook and/or Twitter.

To enable e-mail and social confirmations:
- Checking the Send a confirmation e-mail to my primary e-mail address check box will send a purchase confirmation e-mail to the e-mail address specified on the profile of the individual or organization making the purchase.
- Checking the Send a confirmation e-mail to an additional e-mail address check box will allow a purchase confirmation e-mail to be sent to an e-mail address that is not specified on the individual or organization profile. If this check box is checked, the additional e-mail address you would like to send this purchase confirmation to must be specified in the associated field.
- Checking the Post a note on my Facebook Wall about this purchase selection will enter a post on the Facebook profile specified for the individual or organization that is making the purchase.
- Checking the Tweet about this purchase selection will send out a Tweet from the individual or organization's Twitter account that is specified for the individual or organization making the purchase.
- De-selecting any of the check boxes will disable that feature for the current purchase.
Purchase Summary
The Purchase Summary section of the Checkout page provides a running total of the charges associated with the current purchase. As shipping charges and/or taxes are added to the order, they will be reflected as line items in the Purchase Summary section (including the Total.)
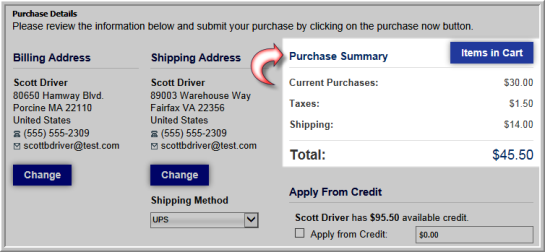
It is very important that you click the Items in Cart button before completing this page and submitting the payment information. Clicking this button will open the
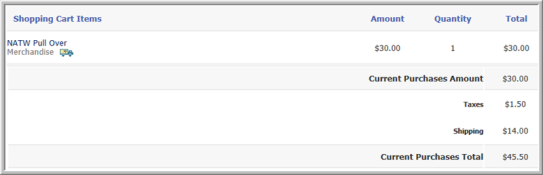
Using Credit to Pay for an Order
If the individual or organization making the purchase has any credit available, it may be applied to the order in this section of the Checkout page.
To apply credit to the payment of an order:
- Click the Apply from Credit check box.
- Enter the amount to apply from the available credit in the associated field.
The available credit amount is shown above the Apply from Credit check box.

Payment Information
The Payment Information section allows you to specify the payment method to be used for this order.
To enter the payment information for this order:
- Expand the Payment Information drop-down menu and select the method of payment to be used for this order.
The payment method chosen will affect many of the remaining fields in the Payment Information section.

- Complete the remainder of the Payment Information fields. These fields will vary based on the payment method chosen above.
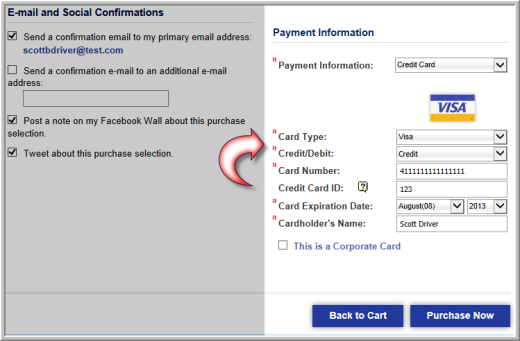
- Click the Purchase Now button.
This will open the Purchase Submitted page which provides confirmation that the order has been submitted.
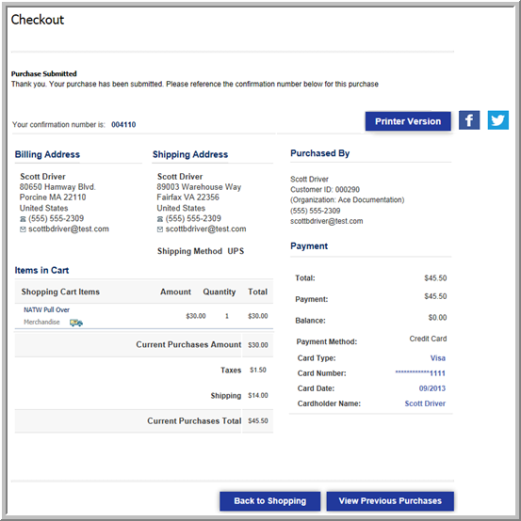
Clicking the Back To Shopping button will return you to the Online Store, while clicking the View Previous Purchases button will take you to the My Transactions page.
Printing the Purchase Confirmation
To print the purchase confirmation:
- Click the Print button located on the Purchase Submitted page.
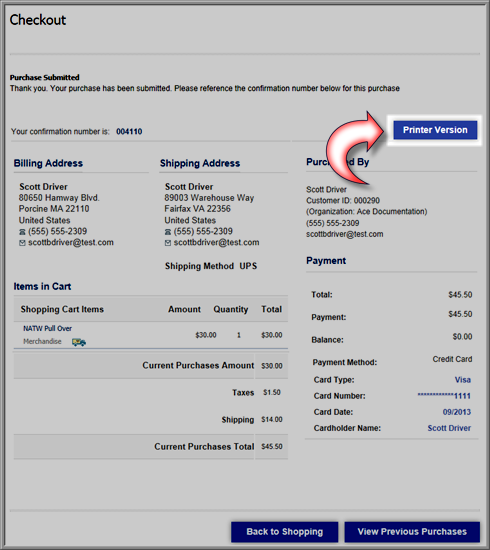
This will open the Shopping Confirmation pop-up window.
- Click the Print This Page button.
This will open the standard Windows Print pop-up window where you can select your printer and printing options before sending the confirmation page to the printer.
