Managing Contact Requests from eWeb
Contact Requests can also be received from eWeb. In order to receive Contact Requests from eWeb, the EWebContactRequestEnabled system option must be enabled. In addition, a staff member must be assigned to receive the Contact Requests for each Department on your site (should you want all to be able to have Contact Requests enabled in eWeb.)
eWeb Contact Request Set Up
Enable the System Option
To enable the EWebContactRequestEnabled system option, complete the following steps:
- Click the Web Site module
 icon to open the Web Site/Overview page.
icon to open the Web Site/Overview page. - Expand the Web Site System Options child form to see a list of available system options.
- Click the GoTo
 arrow next to the EWebContactRequestEnabled
system option. This will open the System Option
Profile page.
arrow next to the EWebContactRequestEnabled
system option. This will open the System Option
Profile page.

- Click the Edit button located on the System Option Profile page. This will open the System Option pop-up window.
- Click the System Option Value check box to enable this system option. Leaving it unchecked will disable this system option and not allow Contact Requests to be made from eWeb.
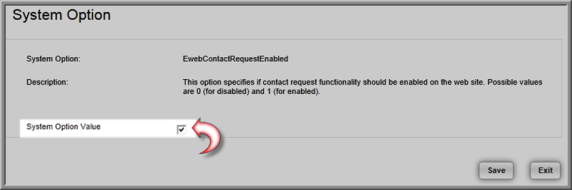
- Click the Save button. The EwebContactRequestEnabled system option is now enabled.
For more information on Web Site System Options, view the Help topic on Managing Your Web Site System Options.
Assigning a Staff Person to Each Department
To assign a staff person to a Department to receive the Contact Requests, complete the following steps:
- Click the CRM module icon to open the CRM/Overview page.
- Click the Setup hyperlink to open the Overview and Setup page.
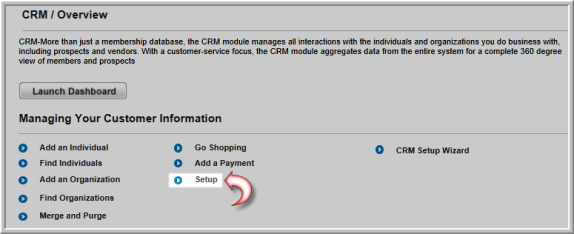
- Expand the Department/Subject child form to see the list of available Departments.
- Click the Edit
 icon next to the Department
to which you wish to add the e-mail contact.
icon next to the Department
to which you wish to add the e-mail contact. - Enter a short description of the purpose of this contact in the Description field.
- Expand the Web Site Staff drop-down menu and select the staff person who will receive all of the eWeb Contact Requests for this Department.
Note: This drop-down menu will not be available unless the EwebContactRequestEnabled system option is enabled.
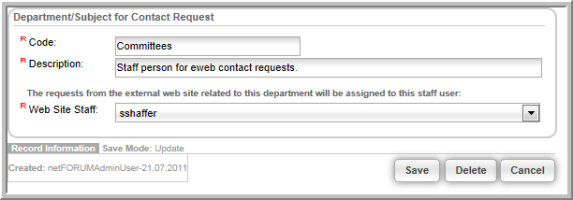
- Click the Save button.
The setup is now complete for receiving Contact Requests from eWeb.
Note: You must repeat these steps for every Department you wish to enable for eWeb Contact Requests.
Making a Contact Request from eWeb
Users who are logged into your eWeb site will have the ability to make Contact Requests (provided the setup steps above have been completed.)
To make a Contact Request from eWeb, complete the following steps:
- Launch, and log-into, your eWeb site.
- Click the Contact Us link located on the left navigation bar of the eWeb site.
Note: The Contact Us section must be enabled in the Web Site Editor or it will not be visible to your users.
The Contact Us page displays and shows a list of current Contact Requests that have been made by the logged in user as well as a button to make another Contact Request.
- Click the Add Contact Request button. This will open the Contact Request page.
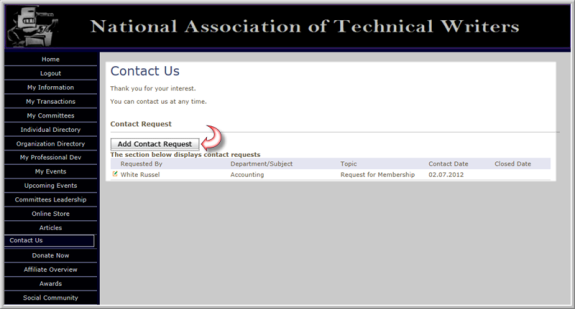
Each of the Departments that have been enabled with a staff person contact will be displayed on the Contact Request page.
Note: The AddContact Request button will only display if the EWebContactRequestEnabled and the Departments have been assigned a staff person contact as described above.
- Click the hyperlinked name of the Department to which you would like to make the Contact Request. This will open the Add Contact Request page for that Department.

- Complete the fields on the Add Contact Request page and outline the reason you are making the request in the Note field if applicable.
Note: Primary contacts for an organization have the ability to make a Contact Request for themselves or for the organization by expanding the Contact Request For drop-down menu and making the desired choice.
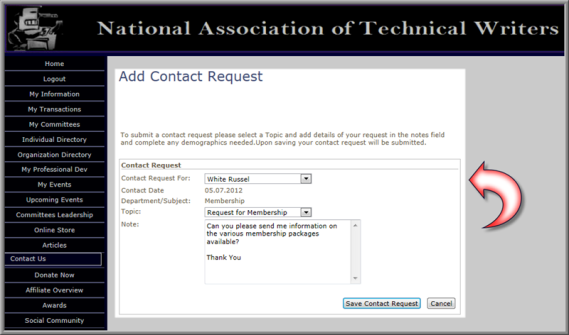
- Click the Save Contact Request button.
The Contact Us page will update and the newly added Contact Request will be displayed.
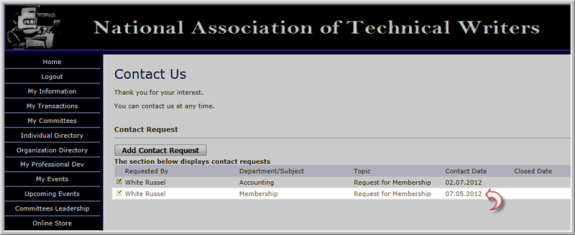
Just as with iWeb, the person assigned to the Department to handle incoming Department eWeb requests will receive the request on his/her My Unfinished Calendar items and be alerted by e-mail as well.

