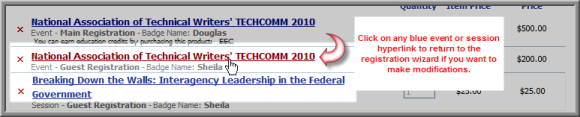The final confirmation screen will appear with all selections the customer has made for this event for both him/herself and any guest registrations. The customer is able to make sure that the sessions selected as well as dates, times, and registration fees are correct before selecting the Register Now button which will take him/her to the Online Store to Check Out and complete the registration process. The ability to print registration information is also available through the Printer Friendly Version link.
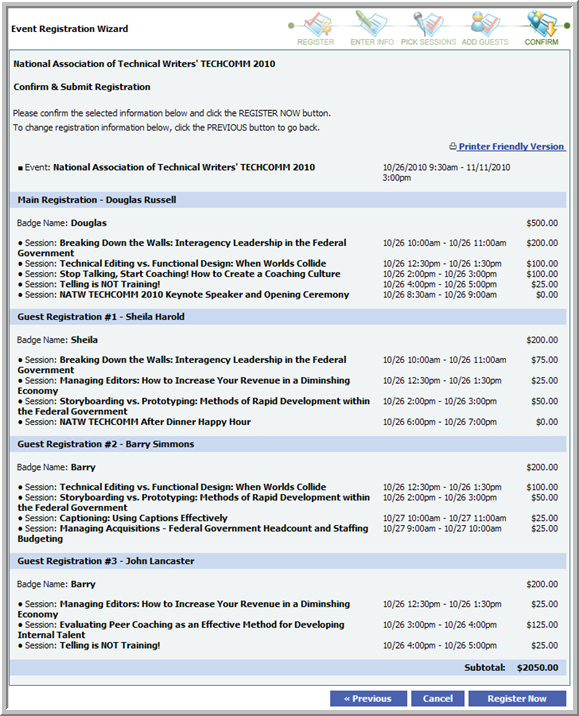
If changes are desired to the registration before Check Out, the customer may do so by clicking the Previous button or may cancel registration altogether by clicking the Cancel button which will take him/her to the Online Store but not through the Check Out process for this particular registration.
If, however, the customer is ready to register for this event, clicking the Register Now button will then prompt the Online Store and the Shopping Cart. Once again, the customer may then first review the Shopping Cart to note that both registrations used in the example are present including the individual and the guest registration(s).

Notice in the image above that the main/member registration versus that of the guest registrations are clearly denoted in the Shopping Cart as well through label and grouping techniques. All of the main registration sessions are grouped together before the guest registration begins below the highlighted portion on the image, for example. Notice that all events and sessions that contain education credits are clearly denoted as well.
If the customer changes his/her mind, about a particular session, it can always be removed for either registration type (main or guest) before purchase by clicking the red X or Delete button. However, note that if the event registration itself is removed, all subsequent sessions that are tied to it will also be removed. For example, if the main registrant in this case decides to forgo bringing a guest and clicks on the red X or Delete button next to the TECHCOMM 2010 guest registration line in the image above (the 7th line down), all subsequent sessions following that line will be removed as well.
Finally, the customer can always return to the Event Registration Wizard from the Shopping Cart to modify the registration and sessions again before Check Out. To do so, any of the blue hyperlinks that make-up the event or sessions may be clicked; the customer will be taken back to the Select Registration Fee screen of the wizard where he/she may modify the pre-populated registration information as desired.