An Anniversary-Based Membership starts immediately, the day the customer purchases the membership. (Or, if you opt not to start the membership immediately, the membership will activate the month following the purchase date (the first day of the following month). This is different from a Calendar-Based Membership because the calendar-based membership starts on the same day and month every year (e.g., starts on January 1st no matter when the customer purchases the membership). You may decide how the anniversary membership functionality is enabled as well by how your system options are set.
To set up an Anniversary-Based Membership:
- Click the Administration module tab.
- Click Add Member Type from the Member Types group item.

- In the Membership Type Information section (seen below), enter the Member Type Code and Product List Order.
- Enter the Member Type Name (name of the membership).
- Enter the Primary Priority of the membership if your entity allows multiple memberships. This is required. View Setting Up Multiple Memberships for more information.
- Enter a Description for the membership.
- From the Customer Type drop-down list:
- Select Individual to specify that the membership is only for individuals.
- Select Organization to specify that the membership is only for organizations.
- Select All to specify that the membership is for both individuals and organizations.
- Select an Affiliate from the drop-down menu. The Affiliates module may be used to define those chapters, special interest groups, sections and so forth affiliated with a member type, committee, event, etc. An affiliate group may be thought of as a more permanent data grouping with its own Website and resources than just a member type or event group. For more information, view What is the Affiliates Module.
- Make sure the Calendar-Based check box is clear. When the Calendar-Based check box is clear, the membership is, by default, an Anniversary-Based membership.
- If the Start Immediately check box is selected during member type set-up, anniversary memberships will begin immediately on the purchase date. Effective and Expire dates, however, depend upon the Percent Paid drop-down and whether or not the Anniversary system option has been set by Client Services. For more information view the Anniversary Membership help topic.
- Select the number of months in the membership from the Length of Membership Term drop-down list.
- If you select the Allow Benefits Flow Down check box, the membership benefits that are set up for this membership type will also be available to linked organizations or individuals.
- The Members Only check box is selected if only members may purchase this calendar membership.
- The Allow Recurring Renewal check box is selected if this member type may be renewed by customers on a recurring payment basis. It is only present if recurring renewal memberships have been set up for your entity by Abila support. View Recurring Renewal Membership Rules for more information.
- Select View By Non-Members if you want the member type to be viewable by non-members. This check box is only visible if the Members Only check box is selected.
- In the Grace Period field, enter the number of days the member has to renew the membership after it expires. For example, if the membership expires on 12/1/12 and the membership drop process is run on 12/15/13, even though the membership has technically expired, the member won't be dropped because they still have a grace period in which to pay. If the member has not paid as of January 1, when the January drop process is run, the member will be dropped, because the grace period is over.
- Select the Member Type Status that will be assigned when this member type is purchased or renewed (e.g., Active, or Pending). (You might want to use Pending for the status if the customer needs to meet certain criteria before membership becomes active.)
- If you want to base membership activation on payment amount, you can set up a Percent Paid requirement. For example, if Payment in Full is a requirement for membership, select 100 as the Percent Paid requirement. If only half the payment is required up front, select 50 for the Percent Paid amount. If the customer is not required to make a payment in order to become a member, select 0 for the percent paid requirement. If 0 Percent Paid is entered, the end date will increment on any (first) payment.
- Enter Keywords if you want to be able to search for this membership online based on a keyword. (Separate the keywords with a comma.)
- Use the Confirmation Template drop-down to specify which template that will be used to send a confirmation of purchase to customers who purchase this calendar membership from the online store.

- In the Membership Type Availability for Sale section (seen below), enter the Availability for Sale dates. This is the time period the membership will be available for sale in the internal Shopping Cart.
- The Member Type Available From and To dates specify when the Member Type is available for sale both internally and in the online store.
- The Show as New From and To dates specify the dates that the Member Type will be featured as new in the online store.
- The Featured Product From and To dates specify the dates that the Member Type will be available in the featured product bar at the top of the online store.
Note: If you select the Inactive check box, the membership will not be available for sale internally or in the online store. It is completely inactive. This is useful if you need to amend or make changes to the member type and need to ensure it is not available for purchase in the meantime.

- In the Online Information section (seen below), select the Sell Online check box to sell the membership on your Web site. To set the specific time period for the membership to be available through the Online Store, enter the Sell Online start and end dates.
- Select the Exclude in External Directory to exclude the membership in the external find directory.
- Click Save to create the Member Type Profile.
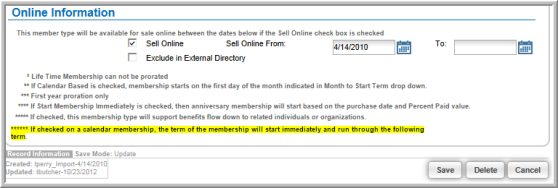
To add the Dues Rate:
- Go to Member Type Profile.
- Click the Add Dues Fees button (or, on the Membership Dues Rate child form, click Add.)
- In the Member Type & Dues Rate Information window, enter the Dues Rate Code.
- Enter the Dues Rate Name.
- Click the Default Dues Rate check box if this is the default dues rate.
- Click the Available Online check box if the membership is to be sold in the Online Store.
- Enter the Member Fees. Renewing Member Fee is what the member will be charged for a membership renewal. New Member Fee is the price of a new membership.
- Select the Charge Code.
- The Allow Installments check box is visible if installment billing is available for your entity. It enables customers to pay off the membership price in the installments you specify in the Frequency and Installments drop-down such as by quarters.
- Click Save.
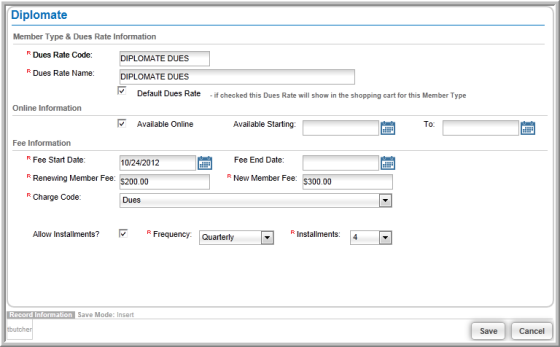
On the Individual or Organization Profile, in the Membership Information section, the start date, or join date, is the date the membership is purchased. The expire date is based on the join date, plus the number of months in the membership, less one day. For example, if the Join Date is 4/26/2012 and the Length of Membership Term is 12, the expire date would be 4/25/2013.

