If you use the
- If you have an Invoice Batch and a Payment Batch, you must close the Invoice Batch before closing the Payment Batch.
- If an Invoice is paid using Available Credits and the credits are in a separate batch, the Credit Batch should be closed before the Invoice Batch.
- If you have a money order or purchase order in the batch, you must enter a Purchase Check Date, before you will be able to close the batch.
To close a batch:
- Go to the Batch Profile.
- On the Batch Profile, click the Close Batch icon. This will open the Close Batch pop-up window.
![]()
- In the Close Batch window, click the Close Batch button.

- This will open another pop-up window where you will be asked to confirm this action. Click the OK button.
When the Close Batch Process is complete, the Batch Profile will be marked as Closed. The Batch Close User field will show the name of the person who closed the batch. The Batch Close Date will show the date the batch was closed.
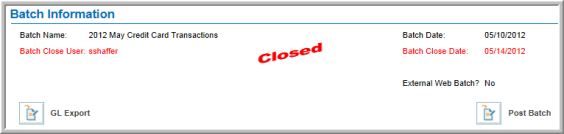
The GL Details tab will show the General Ledger Details and the Ledger Payment Details. The GL Summary tab will show the General Ledger Summary from the closed batch transactions. The Total Payments figure is the total of all payments in the batch and is calculated when the batch is closed.
After you successfully close the batch, you can create a Batch Export file to import into your General Ledger accounting software. After you create the General Ledger export file, you can post the data to General Ledger software.
Note: When your Default Batch is closed, it will no longer appear on the My Current Default Batch section of the CRM > Home > My Home page.. You will need to select a new Default Batch, otherwise the system will assign you to the next available batch.

Note: If the batch fails to close, you can view the problem transactions on the Batch Conflicts tab. You can then move the transaction that is preventing the batch from closing to another batch.
