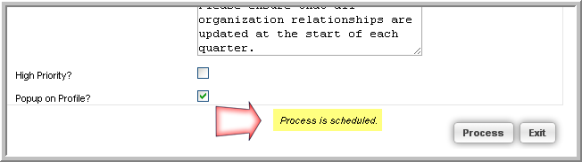Add a note to several Individual or Organization Profiles at once by generating a query, then opting to add a note to all results in the query list.
To add a note to several individuals or organizations at once:
- Hover over the Modules tab in the top navigation bar. In the fly out menu, click Reports.
- Expand the Query Central group item. Click Queries.
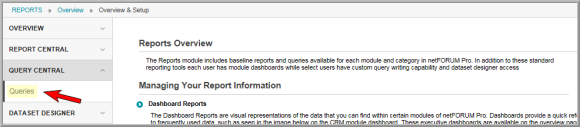
- The Queries screen will load. From theType drop-down menu, select the Individuals or Organizations query type (required). Queries for the selected type will automatically load below the Type drop-down field.
- Select a query to run from the list by clicking the GO button on that query line. In the example below, the Organizations Related to Other Organizations query has been selected.

- The Available data elements to include in the query result screen will load. On this screen, select data elements of your query that you want to appear in the query result. Data elements that are automatically selected will appear italicized and in bold text.
- Once you have selected the desired data elements, click Go.
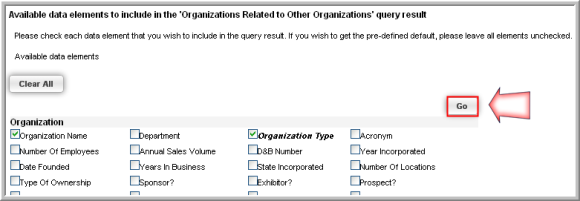
- The Query Parameters will appear. Options under Query Parameters may be different depending on the type of query you selected. Select the desired option from the drop-down menu.

- Click Go.
- The List—[Query
Name] results list will load. To add a note to
all of the profiles in this list, hover over the action
 icon. Select Add
Notes.
icon. Select Add
Notes.
![]()
- A pop-up will appear indicating that the scheduled process will use the entire list of queries. This indicates that the note will be applied to all of the results in the query results list. Click OK.
- The Add Notes pop-up window will appear. Note that the number of records mentioned in the Add Notes window reflects the number of records in the entire query list. Enter the Subject name (required).
- Enter the Note body text.
- If the note is high priority, indicate this by clicking the High Priority check box.
- If you want the note to pop up when the individual or organization profile is viewed, click the Popup on Profile check box.
- Click the Process button to add the note.

- Once the Process button has been clicked, the Add Notes pop-up window remains open. A note indicating that the process has been scheduled appears at the bottom of the window. Click Exit to close the window. The note will now appear under the Notes child form on the records in the query list.
Note: Once started, scheduled processes take 10 to 15 minutes to complete. If any tasks are in the scheduled jobs queue, the scheduled process will run after those tasks are finished.