Organization Profile
The Organization
Profile shows the organization’s name and address information,
primary membership information, contact information, primary contact,
social Web sites, and more.
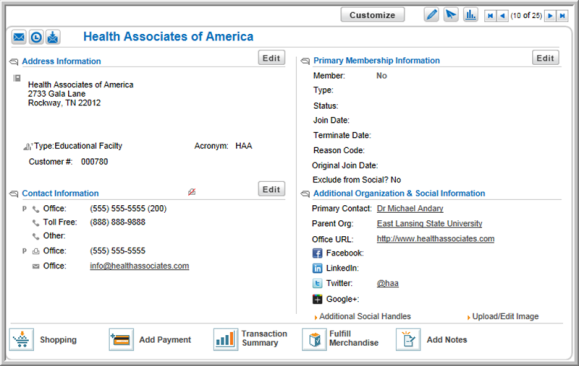
Using Organization Contact Icons
At the top of the organization profile, use contact icons to send an e-mail to the organization, copy the organization's contact information, or retrieve the organization's e-mail history data from the archive.
![]()
-
Use the Send E-mail to Organization
 icon to open the Send Correspondence:
[Organization Name] form and compose an e-mail
to the organization or select a pre-made e-mail template from the
template list. Customize all aspects of the e-mail, including
priority, as shown in the example below.
icon to open the Send Correspondence:
[Organization Name] form and compose an e-mail
to the organization or select a pre-made e-mail template from the
template list. Customize all aspects of the e-mail, including
priority, as shown in the example below.
- The Export Contact
Information to VCard
 icon automatically downloads a copy of the .vcf file containing the
individual's contact information.
icon automatically downloads a copy of the .vcf file containing the
individual's contact information. - The E-mail History
Icon
 allows you to pull the e-mail history for the selected
organization from the archive.
allows you to pull the e-mail history for the selected
organization from the archive.
Using Organization Profile Action Icons
Action icons appear at the top of each organization profile. Each icon lists options that have been moved and/or combined from other areas of the netFORUM interface to provide more efficient workspace and intuitive design. Hover over these action icons to open fly-out menus allowing you to edit information, perform actions, and run reports.
![]()
For more information on how to use the organization profile menus, visit the help topic, Understanding Profile Menus.
Editing Organization Profile Information
To edit Organization Profile Information, select the information you
wish to edit from the Edit ![]() profile drop-down
menu. You can:
profile drop-down
menu. You can:
- Edit Organization Info
- Edit Contact Info
- Edit Membership Info
- Upload/Edit Image
- Edit Social Handles
![]()
Editing Organization Information
To edit organization address information in the Address
Information section of the organization profile, hover over the
Edit ![]() profile
menu icon and select Edit Organization
Info. This opens the Edit
Organization Information form.
profile
menu icon and select Edit Organization
Info. This opens the Edit
Organization Information form.
Edit organization name and address information, phone numbers, a customer ID number and more. Once demographics have been set up for organizations, use this option to enter demographics information for the organization, such as biographical information, tax exempt status, etc. Demographics fields must be set up before such information can be added. (See: Setting up the Demographic Information Form for Organizations.)
- Use the Edit Organization Information form to indicate which address—business or billing—to display on the eWeb organization directory entry. The Show in Directory check box next to the Business Address and Billing Address sections allows you to specify whether to display the business or billing address under the organization's eWeb directory listing. Click the Show in Directory check box above the address that you wish to display on eWeb.
Tip: The Show in Directory check box must be selected for either the Business or the Billing address. If Show in Directory is not selected for either address, no address will appear on the eWeb directory listing. The Do Not Publish Info Online check box must not be checked for individual profile information to appear in the eWeb directory.
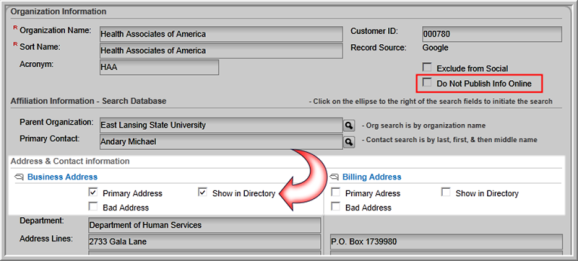
In the example above, the Business Address is selected to Show in Directory. When the organization's listing is viewed on the eWeb site, the address selected via the Show in Directory check box is displayed under the organization directory listing.
Note: If an address is no longer accurate, click the Bad Address check box in the Edit Organization Informationform. This flags the address as inaccurate and acts as a visual reminder on the profile and in queries that the address is incorrect. When an address flagged as Primary is also flagged as Bad, the warning message Marked as Bad Address! appears on the Organization Profile indicating that the address has been flagged as invalid. Addresses flagged as Bad are not automatically removed from mailing lists or invoices. For the Bad Address status to appear in query results, the "Bad Address" check box must be checked when selecting query data elements.
Editing Contact Information
To edit Contact
Information, select Edit Contact
Info from the edit ![]() action icon drop-down menu. the Edit
button opens a window in which you can edit phone, fax, and e-mail contact
information, and select the organization's primary contact preferences.
action icon drop-down menu. the Edit
button opens a window in which you can edit phone, fax, and e-mail contact
information, and select the organization's primary contact preferences.
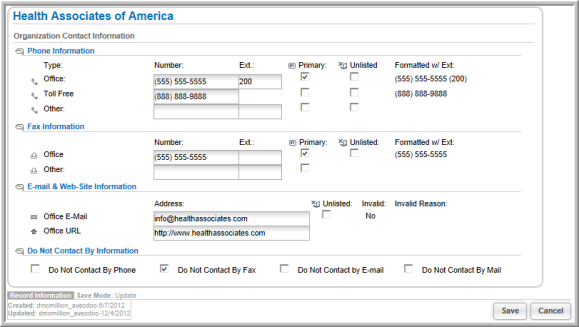
Editing Membership Information
To update Primary
Membership Information, select Edit
Membership Info from the edit ![]() action icon
drop-down menu. This opens the Edit
Membership Information window where you can edit the organization's
membership status. Renew a membership, cancel a membership, enter
termination reason (if applicable), and record other membership-related
information.
action icon
drop-down menu. This opens the Edit
Membership Information window where you can edit the organization's
membership status. Renew a membership, cancel a membership, enter
termination reason (if applicable), and record other membership-related
information.
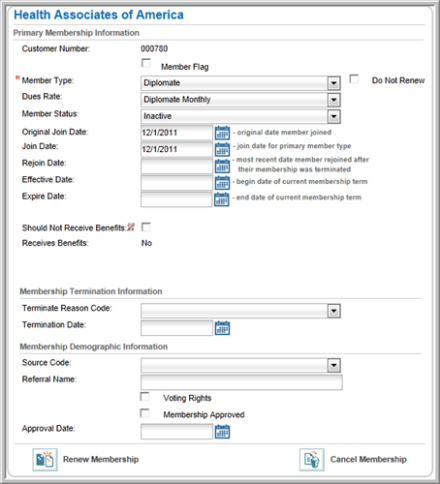
Upload/Edit Image
To upload or edit an image for the organization select Upload/Edit
Image from the edit ![]() action icon drop-down menu. In the Image
Upload window,
browse for an image to associate with the Organization Profile.
action icon drop-down menu. In the Image
Upload window,
browse for an image to associate with the Organization Profile.
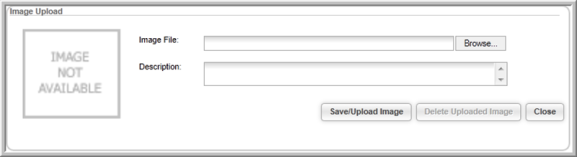
Edit Social Handles
Update an organization's social
networking accounts using the edit ![]() action icon
drop-down menu. Select Edit Social
Handles to update social media information.
action icon
drop-down menu. Select Edit Social
Handles to update social media information.
Social networking handles entered in this section link to the organization's social networking page(s). Click a hyperlinked social networking handle to easily navigate to the organization's social networking profile. Note that the user name for the social handle is parsed from the URL entered. For example, in the screenshot below, the hyperlink "natw" is parsed from the Facebook profile URL "www.facebook.com/natw".
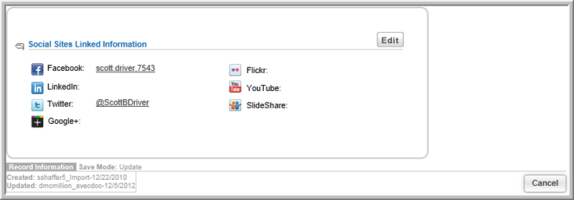
Tip: Social networking fields are now listed among an organization's baseline demographics and can be hidden or made visible by checking or unchecking the Show Internally flag in the Demographics Setup form. For additional information on viewing and editing organization demographics, view the help topic Enabling Baseline Demographics for Organizations.
Using Organization Profile Child Forms
Organization profile child forms allow you to view and, in some cases, add additional information related to the organization. Child forms are organized under tabs, and each tab contains several child forms related to the tab topic. For detailed information on Organization Profile child forms, see the help topic Organization Profile Child Forms.
