Setting Up a Miscellaneous Product for an Insufficient Funds Fee
You can set up a Miscellaneous Product for an insufficient funds (NSF) fee, which can then be added to an invoice as a line item.
There are three basic steps to setting up a Miscellaneous Product for an Insufficient Funds Fee.
- Step 1 - Set up the Charge Code.
- Step 2 - Add the Miscellaneous Item Category.
- Step 3 - Set up the Miscellaneous Product for the NSF Fee.
To set up the Charge Code:
- Click the Accounting hyperlink on the Module Menu to launch the Accounting module.
- Click the Setup hyperlink located on the Accounting Overview page.
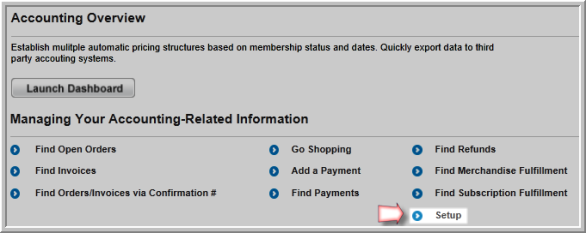
- Expand the Charge Codes child form and click the Add
 icon located on the right side of the form. This will open the Charge Code Information pop-up window.
icon located on the right side of the form. This will open the Charge Code Information pop-up window. - Enter the name of the new Charge Code in the Charge Code field.
- Expand the Charge Category drop-down menu and select the appropriate charge category (i.e. Miscellaneous.)
- Enter a short Description of the new Charge Code.
- Enter the ID for the Revenue Account to be used for this Charge Code.
- Enter the ID for the A/R Account to be used for this Charge Code.
- Expand the Bank/Cash Account and select the appropriate account to be used for this Charge Code.
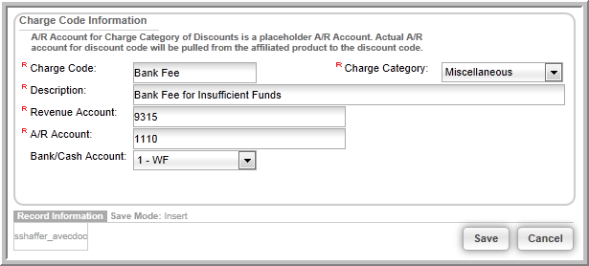
- Click the Save button. The new Charge Code has been created and is available.
To set up the Miscellaneous Product Category:
- Click the Accounting hyperlink on the Module Menu to launch the Accounting module.
- Click the Setup hyperlink located on the Accounting Overview page.
- Expand the Miscellaneous Item Category child form and click the Add
 icon located on the right side of the form. This will open the Miscellaneous Item Category Information pop-up window.
icon located on the right side of the form. This will open the Miscellaneous Item Category Information pop-up window. - Enter the name of the Miscellaneous Item Category in the Category field.
- Enter a short Description of the new Miscellaneous Item Category.

- Click the Save button. The new Miscellaneous Item Category is now created and available.
To set up the Miscellaneous Product for the NSF Invoice Line Item:
- Click the Administration hyperlink on the Module Menu to launch the Administration module.
- Click the Miscellaneous group item located in left navigation bar.
- Click the Add Miscellaneous hyperlink.
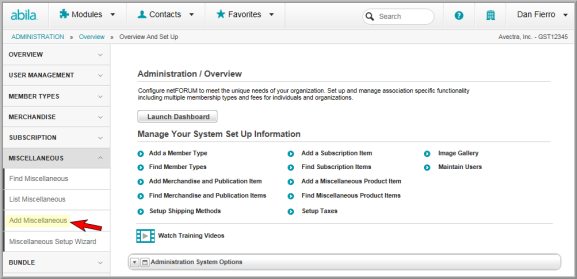
This will open the Miscellaneous Product Information page.
- Enter the ID for the new Miscellaneous Product in the Product Code field.
- If desired, enter a number in the List Order field to specify where in a drop-down list this product will appear.
- If desired, expand the Merchant Account drop-down menu and select the Merchant Account associated with this product.
- Enter the name of the product in the Product Name field.
- Enter a short Description.

- Click the Save button. This will create your Miscellaneous Product and take you to the Product Profile page.
In order for the Miscellaneous Product to display in the Shopping Wizard, it must have a price.
To add a price:
- On the Miscellaneous Product Profile, click the Add
 icon located on the Price child form. The Price child form is located on the Price tab.
icon located on the Price child form. The Price child form is located on the Price tab. - Enter the ID for the price in the Price Code field.
- Enter the name for the price in the Price Name field.
- Enter the amount to be charged for the insufficient funds fee in the Member Price to Distribute and Non-Member Price to Distribute fields. These amounts can be different if desired.
- If this is the default price for this product, click the Default Price check box.
- Since this product will not be one that is offered in the eWeb store and will only be assigned from within iWeb, you can ignore the Available Online fields.
- Expand the Charge Code drop-down menu and select the Charge Code that will be used for this price. This will be the Charge Code you set up earlier.
- Enter how much of the total price will be distributed to this charge code. If 100% will go to this charge code, enter the entire amount in the Member and Non-Member fields.
- If there are any Price Qualifiers for this fee, enter that information in the Price Qualifiers section of the form.

- Click the Save button.
The price shows on the Price tab, Price child form.
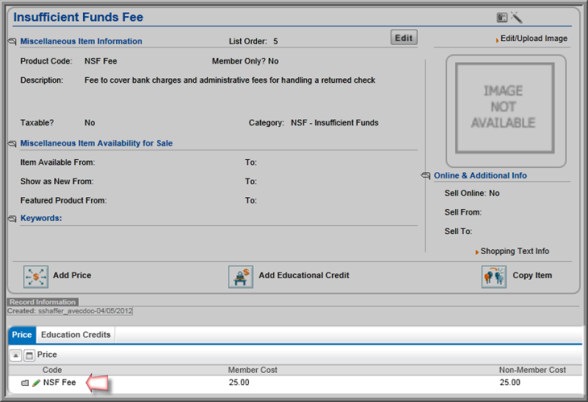
See Adding an Insufficient Funds Fee to an Invoice for information how to apply this insufficient funds fee to an invoice.
