You can add a payment from the Accounting Overview, Add a Payment link (as shown below).
To add a payment:
- Click the Accounting hyperlink on the Module Menu to launch the Accounting module.
- Click the Add a Payment hyperlink on the Accounting Overview page.

- On the Payment page, enter the customer's name (or part of the name) in the Customer Name field.
- Click the lookup
 button to enter the complete name in the field. This will present a list of customer's matching your search criteria.
button to enter the complete name in the field. This will present a list of customer's matching your search criteria. - Click the name of the customer to which you wish to add a payment.

- Click the Next button. This will open the Open Orders/Invoices page that lists all of the customer's open orders/invoices.
- On the Open Orders/Invoices page, select the items for which you want to make a payment.
- If applicable, apply (or remove) any discounts for this order.

- Click the Next button.
- On the Payment Information page, enter the Payment Method and complete the associated fields with the Payment Method chosen.

- Click the Next button.
- On the Billing Information page, select the address to use for this payment. If the address to be used for this payment is not displayed, you may select the Bill to Alternate Address radio button and enter the address information.
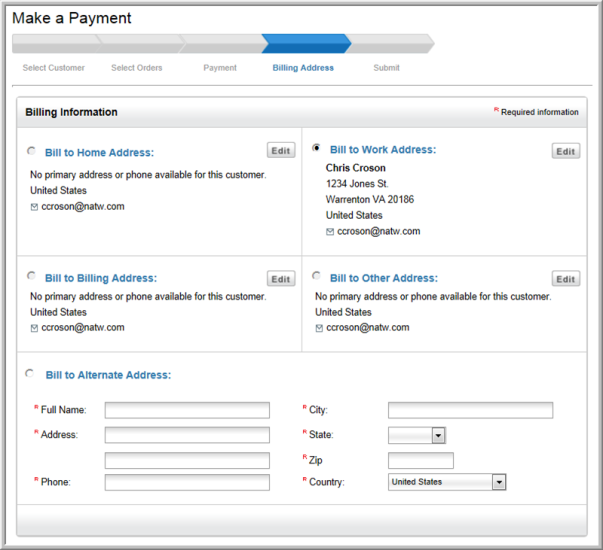
- Click the Next button.
- Review the Payment Details and then click the Pay Now button.

- Review the Payment Confirmation information.

- To print the payment confirmation, click the Printer Friendly Version button to preview the confirmation.

- Click the Print This Page button to print the payment confirmation.
