When you receive a payment for an outstanding Open Order, you can apply the payment from the Order Profile.
To add a payment for an Open Order:
- Click the Accounting hyperlink on the Module Menu to launch the Accounting module.
- Click the Find Open Orders hyperlink on the Accounting Overview page.
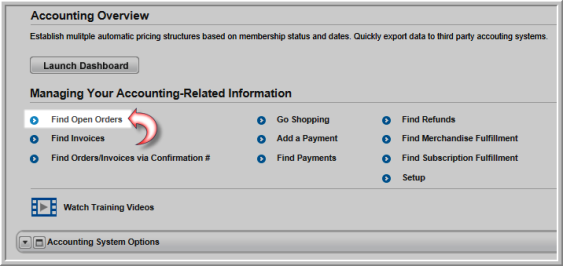
- On the Find Order page, enter search criteria to find the order. For Order Status, select Open (i.e., order has not been paid).

- Click the Go button. A list of open orders matching your search criteria will be displayed.
- Click the go to
 icon next to the order you wish to apply payment from the list or orders that match your search criteria. This will open the profile for that order.
icon next to the order you wish to apply payment from the list or orders that match your search criteria. This will open the profile for that order. - On the Order Profile, the Order Status will be Open and the Order Total will show a Balance Due. To add a payment, click Add Payment.
![]()
- The Open Orders/Invoices page shows a list of all Open Orders.
- Click the check box(es) next to the orders/invoices to which you would like to apply a payment.
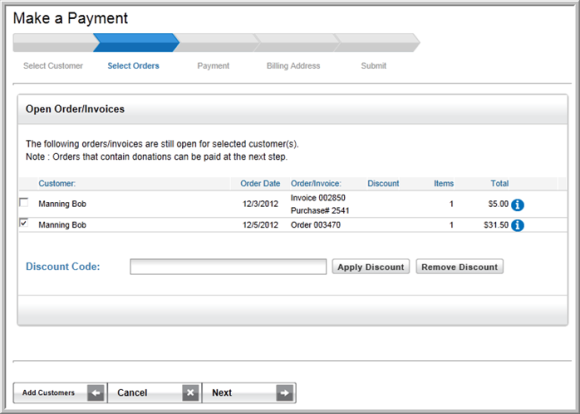
- Click Next. This will open the Payment Information page.
- Select the Payment Method and enter any related payment information, such as credit card number and expiration date.
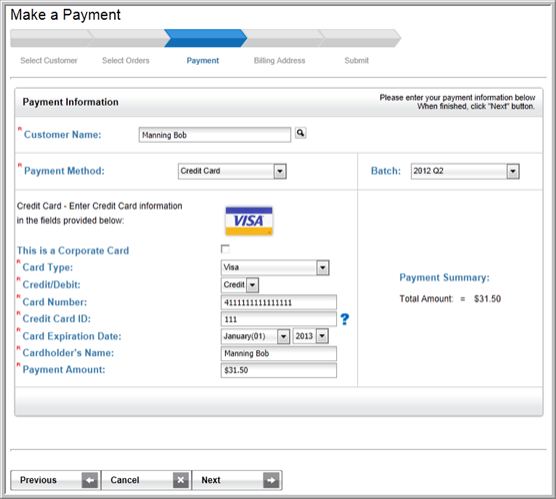
- Click the Next button.
- The Billing Information displays. Select the radio button next to the correct Bill To address.
- Click the Next button.
The Payment Details page shows the Payment Amount and Payment Method. The Balance is $0.
- Click the Pay Now button to submit the payment.
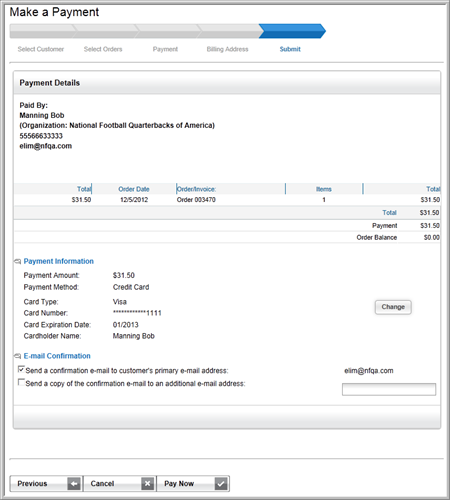
The Payment Confirmation page will display.
- Click the Printer Friendly Version button to see a printable version of this confirmation page. Click the Print this Page button to print the Payment Confirmation page.
- Click the Make Another Payment button to begin the payment process for another open order.
- Click the Done button if you are finished adding payments to open orders.
To print a "hard copy" invoice showing that the balance is $0, see Creating Hard Copy Invoices.
For information on modifying the Payment Date for cash or check payments, visit the Modifying the Payment Date help topic.
