Recording a Check Payment for a Purchase Order or Money Order
There are two ways this process can be handled. The first involves leaving the LeavePurchaseOrderInvoiceOpen system option disabled. The second involves enabling this system option to allow purchase order invoices to remain open and payments towards that invoice are handled as they are with any other invoice.
Note: The LeavePurchaseOrderInvoiceOpen system option is accessed on the Accounting Overview page.
Without the LeavePurchaseOrderInvoiceOpen System Option Enabled
If the LeavePurchaseOrderInvoiceOpen is not enabled, invoices involving purchase orders and money orders have a payment recorded and are closed immediately even though the actual payment has not been received. The balance on the invoice will display as $0. To reconcile this, please follow the steps listed below.
When you receive a check for a Purchase Order or Money Order, you will need to record the Check Date, Check Number, and Check Deposit Date on the Payment Profile.
To record a Check Payment for a Purchase Order or Money Order:
- Go to the Payment Profile.
- On the Payment Profile, click the Edit button.
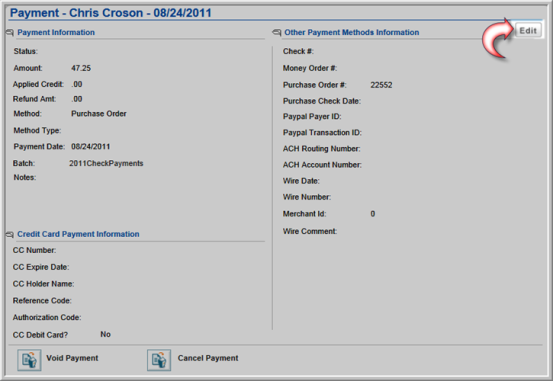
This will open the Payment Information pop-up window.

- Click the Save button.
The Check Number and Purchase Check Date information will display on the Payment Profile.
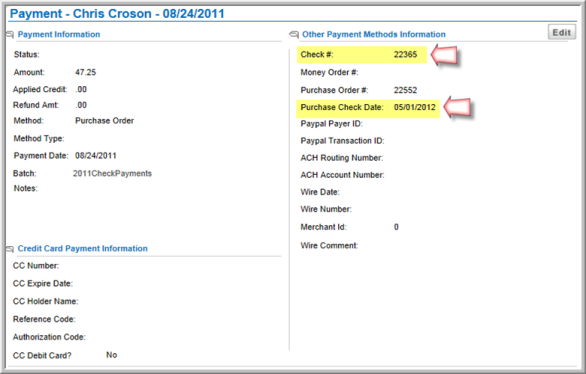
Note: The batch that the purchase order, or money order, payment are included in will not be able to be closed until the check information is entered into the payment form.
With the LeavePurchaseOrderInvoiceOpen System Option Enabled
When the LeavePurchaseOrderInvoiceOpen is enabled, invoices involving a purchase order (or money order and wire payments as well) as the method of payment are treated like any other invoice. They do not have a payment recorded towards them and are left open until the balance is paid in full.
When looking at an invoice where a purchase order was used, you will notice the following:
- Purchase Order number is listed at the top.
- The invoice does not have a Close Date (until it is actually paid off and closed.)
- No payment is shown until one is physically recorded.
- The full balance from the order is displayed until a payment is recorded.
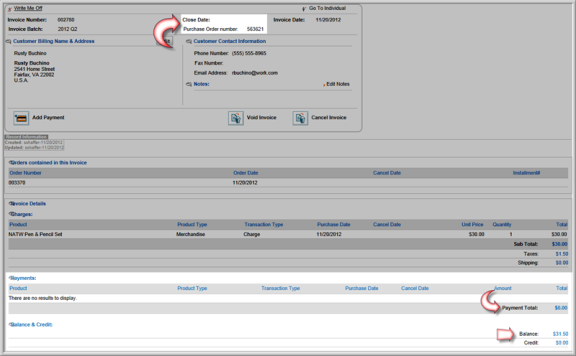
To record a payment for an invoice using a purchase order (or money order) as the method of payment, complete the following steps:
-
After a purchase has been made using a purchase order or money order, navigate to the invoice profile.

-
Click the Add Payment icon.
![]()
-
Walk through the steps of adding a payment as you normally would. Please refer to the Adding a Payment for an Invoice Help topic for complete details if necessary.
-
Select the Payment Method to be used for this payment. Most commonly, checks are used for payments for purchase orders or money orders.
-
Enter the Check # (if check was chosen as the method of payment.)
-
The remaining fields are auto-populated for you. You may edit these values if needed.
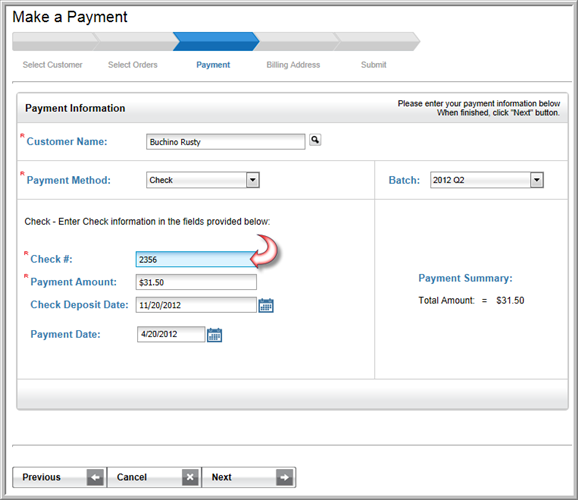
-
Click the Next button.
-
Continue through the payment wizard as you normally would and complete the payment.
After completing the payment you will notice the invoice has been closed and the balance is now zero.

Note: While a purchase order is used in this example, if the LeavePurchaseOrderInvoiceOpen is enabled, both money order and wire purchase invoices will remain open as well until a payment is applied.
