Adding an Additional Session to an Event Registration from eWeb
Tip: The My Events eWeb component must be enabled for this feature to be available.
To add an additional Session to an event registration from eWeb, end-users will complete the following steps:
- Go to the My Events page.
- Click the Add Session(s) hyperlink to the right of the Event.
Note: The Event must have additional sessions available for selection for this functionality to be available and the Order Status must be Invoiced or Closed. An Order with a Status of Open will not display the Add Session(s) hyperlink.
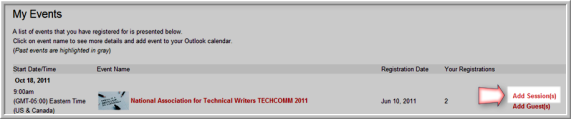
- The Event Registration Wizard will appear with the Available Sessions tab selected.
Note: This functionality is also available for Using the Individual Event Registration Wizard on eWeb.

Similar to iWeb, Sessions that were selected with the Registrant’s initial registration will be grayed out and already selected. This may be seen in the image above. Also note that Sessions that conflict with previously selected Sessions may not be selected and are grayed out.
In short, only Sessions that have not been previously selected or do not conflict with previously (or currently) selected Sessions may be selected. In the sample image above, only the last two Sessions are available for addition to this registration.
Tip: If a Session is canceled from a registration, it becomes available again to add.
- Once you click the checkbox of the new Session to add, click the Next button at the bottom of the screen to continue with the registration process as you normally would.
Also similar to iWeb, note that when you reach the Confirm & Submit Registration window, the new Session appears in black while the original Session registrations appear in gray. A “registered” notation also appears beside each one. This can be seen in the image below.
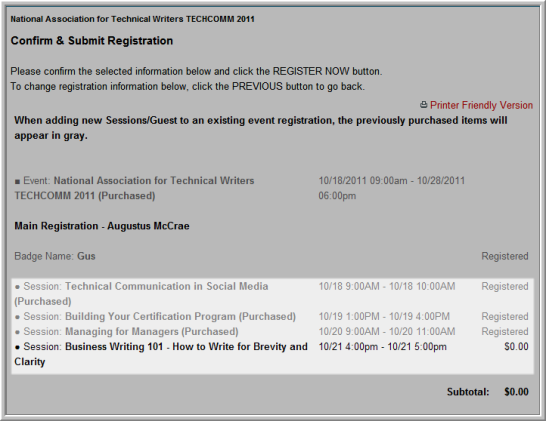
- Clicking the Register Now button will successfully add the new Session to the registration.
Note that if you add a Session with an associated Fee and leave it in your Shopping Cart it will be noted on your Confirmation Screen if another attempt is made to add additional Sessions. This is seen in the image below.
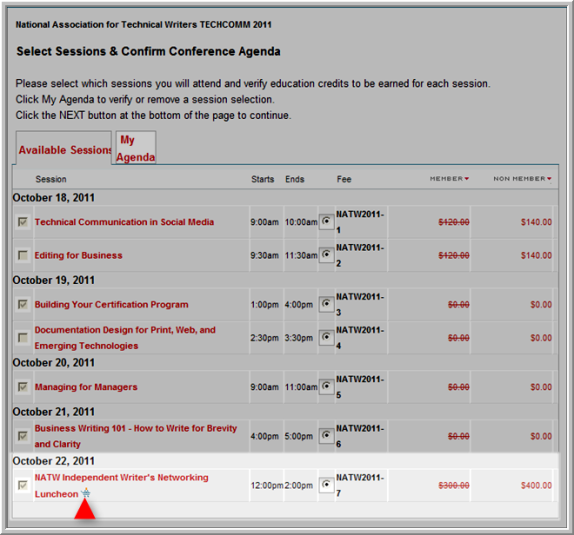
Tip: Additional Sessions and Guests may also be added to Free Events.
