Cancelling an Event Registration
When you cancel an event registration the first thing you should consider is how you are going to treat the funds that will be returned as a result of the cancellation. Are they to be returned to the payment method used to purchase the registration such as the customer’s credit card or check? Are they to be used to purchase another event registration for the customer? Will they be used to purchase other merchandise? Do you want to charge a cancellation fee? Or do you simply want to leave a credit on the customer’s account for future use? How you answer these questions dictates how you should process the registration cancellation within netFORUM so that the returned funds are treated as you intend.
Note that you only need to process your event cancellation using one of the methods described below depending on what you intend for the funds afterward.
If you need to know how to cancel one session of your registration, view the topic on Editing or Cancelling Session Registration on iWeb.
Crediting a Customer’s netFORUM Account when Cancelling an Event Registration
When you want to credit the customer’s netFORUM account when processing an event registration cancellation, the best method to cancel is through the Registrant Profile by clicking the Cancel Registration icon. Note the following about this method:
- This method of cancellation will create a credit on the customer’s account but will not refund funds to their original payment method such as a credit card or check. If you want to cancel the registration and refund the payment method, skip to Crediting the Customer's Credit Card.
- The credit that is created through this cancellation method can be used to make future purchases such as other event registrations, merchandise, and so forth.
- This method will also enable you to charge a cancellation fee if desired.
To cancel an event registration and create a credit on the customer’s account, complete the following steps:
- Go to the Event Registrant Profile.
- Click the Cancel Registration icon.
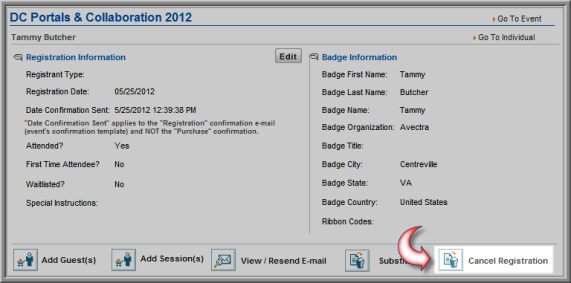
- In the Registration Cancellation window, enter any relevant cancellation related information such as a Cancellation Fee or Cancellation Reason and click the Process Cancellation button.

- The Event Registrant Profile updates with the Cancel Date and Cancellation Reason entered (if specified). The Attended flag also flips to No.
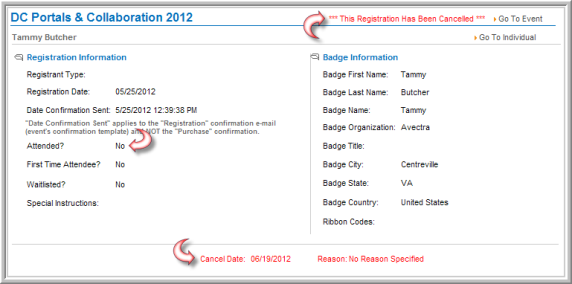
- The Individual Profile updates the Activities tab as well to display the Cancel Date of the Event.

- Finally, this also cancels the invoice and, as mentioned, creates a credit on the customer’s account but does not refund any funds to their payment method. Notice in the image below that a credit for the original event registration fee of $600 is created minus the cancellation fee of $25 for a total remaining credit of $575 on the customer's account.

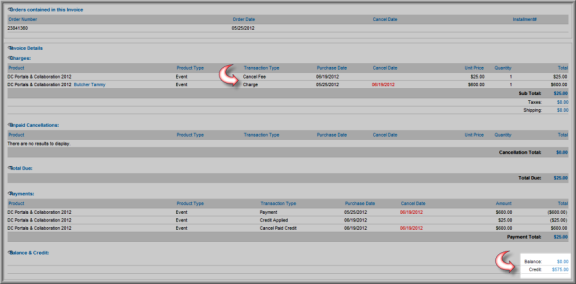
- The remaining credit left on the customer’s account can be used for future purchases in the Online Store.
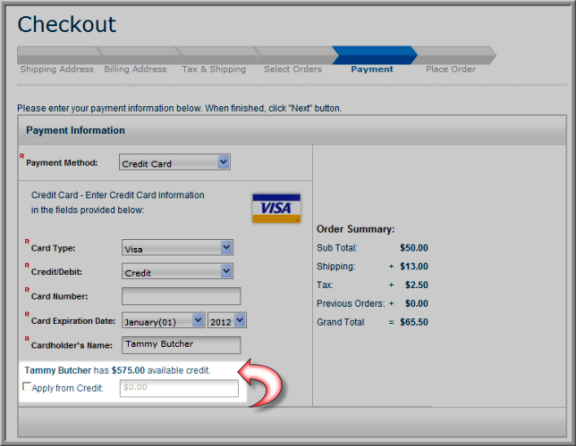
Crediting a Customer’s Credit Card when Cancelling an Event Registration
When you want to credit the customer’s credit card back when processing an event registration cancellation, the best method to cancel is by cancelling the Invoice itself by clicking the Cancel Invoice icon from the Invoice Profile.
Step-by-step instructions for refunding the customer's credit card for an event cancellation are demonstrated on Cancelling an Invoice for Credit Card Transactions.
Refunding a Customer’s Check Payment when Cancelling an Event Registration
When you want to refund the customer’s check when processing an event registration cancellation for the full amount, the best method to cancel is by cancelling the Invoice itself by clicking the Cancel Invoice icon from the Invoice Profile. If you want to apply a Cancellation Fee, you should cancel through the Event Registrant Profile.
Step-by-step instructions for refunding a customer's check for an event cancellation are demonstrated on Cancelling an Invoice for a Check Transaction.
