On the Navigation tab of the Web Site Editor, you can add custom links to your Web site.
Note: Before you can create the link, you must first add the Web Section and add the Web Page from the Web Site Content directory tree. Web Site navigation links need to be created for each Web Site content page you have created in addition to the baseline content that has already been set-up through the Web Site Wizard.
See Also: Managing the Order of Your Web Site Navigation Links
To create a custom Web Site navigation link:
-
Go to the Web Site module.
-
On the group items bar, click Web Site Editor.
-
Select the Navigation tab. Your custom Web pages will display on the navigation bar(s).
-
At the top of the Web Site Navigation bar, click the Add Custom Link button.

-
Enter the name of the link in the Link Text field.

-
Select an internal Destination Page for this link (This is one of the Web pages created using the Web Site Content tab. See, Adding Web Site Content).
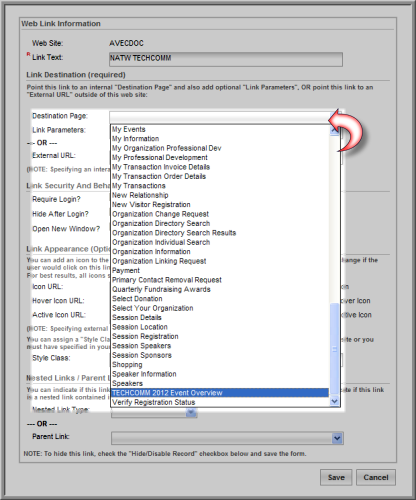
Note: You can add an external URL as the destination, however, if you select both an internal Destination Page and an External URL, the internal page will override the External URL.
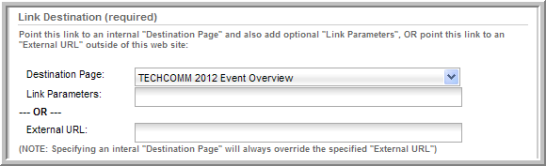
Important: When you need to link to an internal page with parameters with one of your custom links, do not use an External URL link as seen in the image below. A better practice is to use the Destination Page drop-down with the parameters specified in the Link Parameters text box. To find the link parameters to place in the text box, use your browser and extract both items (Destination Page and the Parameters) from what you would normally place in the external link from the eWeb URL. Notice that parameters are always extracted from the URL and use the specific key needed for what you are looking for. For example, as seen in the image below, to link to a specific committee page, extract the cmt_key; for an event use evt_key; for a session, use both ses_key and the evt_key and so forth. Always use the eWeb URL to extract the parameter keys.

- If appropriate, add link security, or specify that
you want a new window to open when the link is clicked:
To require a user to log-in before accessing this link and the corresponding content, select the Require Login check box.
To hide the link after the user logs-in, select the Hide After Login checkbox. (For example, you can hide the login link after the user has logged in.)
To open a new window when the user clicks on the link, select the Open New Window check box. If this checkbox is not selected, the content will appear in the same window.

-
To add an icon to the link:
-
To use an icon for the link, enter a URL for the icon in the Icon URL field. You must host the icon yourself. The recommended size is 12x12 pixels.
-
To add an icon that will display when the user’s mouse hovers over the link, enter the URL for the icon in the Hover Icon URL field.
-
To add an icon that will display after the user clicks on the link, enter the URL for the icon in the Active Icon URL field.
-
You may also upload icons. An external URL icon will override any uploaded icon images.
-
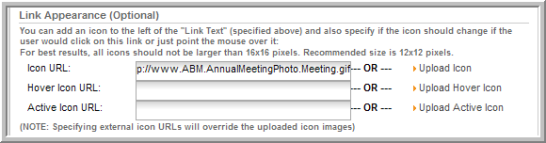
- You can assign a Style Class to this link which either you must have added to the header of this Web site or you must have specified in your own style sheet file (which you must have attached to this Web site):

-
If this is the parent link of a nested menu, select whether this link is an Expandable menu or a Popup menu by selecting the link type from the Nested Link Type drop-down list. Do not set this unless your link contains a child link.
Note: :If you select Expandable, the user will be able to expand and collapse the list of child links. If you select Popup, when the user hovers their mouse pointer over the parent link, a popup menu will display the child links.
See Also: Creating Nested Web Site Navigation Links

If you accidentally delete a link, you will have to recreate the link. You will not be able to recover the link either through the Web Site Wizard or through netFORUM support.
The link will appear in the order it appears on your Navigation tab. You may click and drag links to re-order them.
