Editing and Viewing My Information on eWeb
The My Information page on eWeb presents customers with a detailed view of their account and the information you have collected about them through New Visitor registration. Once the customer's account has been created, he/she may view it and/or edit it from the My Information page on eWeb, pictured below.

The information that is displayed on the My Information page and whether or not customers may actually edit the fields or simply view them is dictated by the My Information tab in the Web Site Editor. To access the My Information tab in the Web Site Editor, complete the following steps:
- Click the Web Site module, Web Site Editor group item.
- Click the My Information tab, seen below.
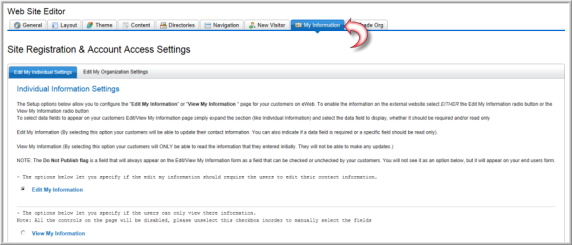
Under the My Information tab, there are two additional tabs; Edit My Individual Settings and Edit My Organization Settings. Each is described in more detail below.
Edit My Individual Settings Tab
The first decision to make for individual information collected about a customer account is whether or not to allow editing of that information on the My Information page on eWeb. This is accomplished by selecting the Edit My Information radio button. If you want to disable editing, you may set all fields to read only by selecting the View My Information radio button instead. Notice in the image below that Edit My Information is selected.

This means that when the Edit/View Information hyperlink on the My Information page is selected (seen below), the fields may be edited by the customer. If View My Information is selected, they are set to read only instead and are not able to be edited.

Similar to New Visitor registration, a series of tabs under Edit My Individual Settings enable you to specify what information is presented on the My Information page for customers to either view or edit. This includes first name, last name, address, email, phone, demographic information and so forth. To view what information you may select, expand a tab to view the fields contained within it such as seen in the Individual Information tab below.
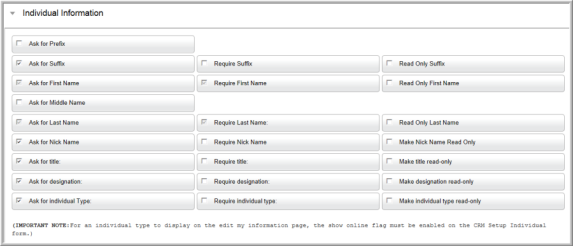
Notice that if a field is not selected for inclusion on the My Information page, such as with Prefix and Middle Name in the example above, you do not get the option to make it required or read only. If the field is selected for inclusion, you may also make it a required field (in cases where it was not collected during new visitor registration) or, in certain circumstances, a read only field where you want the rest of your My Information page and fields able to be edited.
Tip: If you set the My Information page to View My Information (view only), all fields are set to read only automatically. If you decide to then go back and set it to Edit My Information (able to be edited) you must manually go back to individual and organization settings and disable each field you want to now make editable again. The Do Not Publish field may not be set to read only and may always be edited. Further, if you set a field to read only and a customer does not complete it during New Visitor registration, the field is left blank and will not be able to be edited on the My Information page since you now have it set to read only. The customer will need to call your office to have staff update the field in the future. It is suggested that you add custom text to your page to alert the customer to this fact should you set up your pages in this manner.
The image below demonstrates the Individual Information section on the My Information page on eWeb once a New Visitor has registered using the settings specified above. Notice that all fields are able to be edited since Edit My Information has been selected as the main setting. Further, notice that only First Name and Last Name have been designated as required fields for this particular form set up.

Edit My Organization Settings Tab
Similar to the Edit My Individual Settings tab, the first decision to make for organization information collected about a customer account is whether or not to allow editing of that information on the My Information page on eWeb. This is accomplished by selecting the Edit Org Information radio button. If you want disable editing, you may set all fields to read only by selecting the View Org Information checkbox instead. Notice in the image below that Edit Org Information is selected.
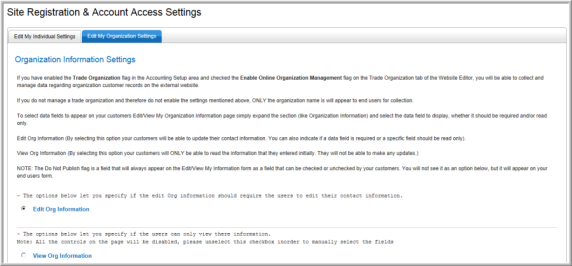
This means that when a linked or related organization is selected from the My Information page, as seen below, the following Edit/View Information hyperlink on the Organization page will allow the selected fields to be edited.
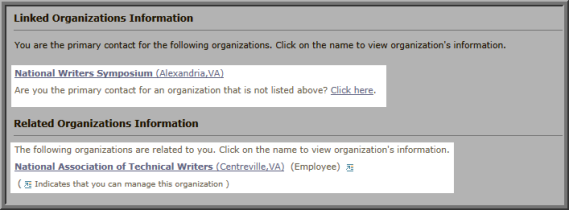

If View Org Info is selected instead, they are set to read only and are not able to be edited. Keep in mind that online organization management must be enabled on the Trade Org tab for organization editing to be enabled as well. This is specifically described in the Enabling Online Organization Management help topic.
Similar to New Visitor registration, a series of tabs under Edit My Organization Settings enable you to specify what information is presented on the My Information page for customers to either view or edit about their organization. This includes org acroymn, type, address, phone number, demographic information and so forth. To view what information you may select, expand a tab to view the fields contained within it such as seen in the Organization Information tab below.
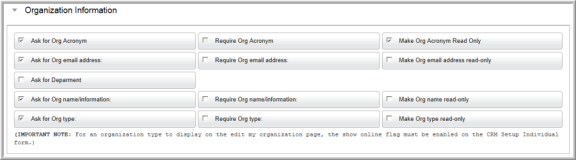
Notice that if a field is not selected for inclusion on the My Information page, such as with Ask for Department in the example above, you do not get the option to make it required or read only. If the field is selected for inclusion, you may also make it a required field (in cases where it was not collected during new visitor registration) or, in certain circumstances, a read only field where you want the rest of your My Information page and fields able to be edited.
Tip: If you set the My Information page to View Org Info (view only), all fields are set to read only automatically. If you decide to then go back and set it to Edit Org Info (able to be edited) you must manually go back to individual and organization settings and disable each field you want to now make editable again. The Do Not Publish field may not be set to read only and may always be edited. Further, if you set a field to read only and a customer does not complete it during New Visitor registration, the field is left blank and will not be able to be edited on the My Information page since you now have it set to read only. The customer will need to call your office to have staff update the field in the future. It is suggested that you add custom text to your page to alert the customer to this fact should you set up your pages in this manner.
The image below demonstrates the Organization Information section on the My Information page on eWeb once a New Visitor has registered using the settings specified above. Notice that most fields are able to be edited since Edit Org Information has been selected as the main setting. The exception is the Acronym field which as been set to read only.

